홈페이지를 구축하거나 웹 서비스를 하기 위해 유료 도메인이 필요한 경우가 있습니다.
저는 홈페이지를 구축하기 위해 유료 도메인을 구입했는데
도메인 가격을 비교할 수 있는 좋은 곳이 있어서 알려 드립니다.
한국인터넷정보센터 KRNIC에서 제공하는 정보입니다.
한국인터넷정보센터(KRNIC)
도메인 소개, 등록 및 사용, IP주소, AS번호, DNS 정보, 관련규정 제공
xn--3e0bx5euxnjje69i70af08bea817g.xn--3e0b707e
단점은 net, com 등의 도메인은 없으며
pe.kr
co.kr
한글.kr
영문.kr
만 가격비교 제공을 하네요
저는 co.kr이 필요해서 여기서 도움을 받았습니다.
https://krnic.or.kr/jsp/popup/agencyFeePop.jsp
KRNIC
(주)가비아 3단계 기관(co.kr등) 22,000 22,000 17,600 22,000 - √ √ √ √ √ (주)가비아 3단계 개인(pe.kr) 11,000 11,000 11,000 11,000 - √ √ √ √ √ (주)가비아 2단계 한글(한글.kr) 22,000 22,000 17,600 22,000 - √ √
krnic.or.kr
여기서 업체별 가격 현황을 확인할 수 있습니다.

서비스와 가격을 확인하시고 업체명을 클릭하면 해당 홈페이지가 열립니다.
저는 호스트센터에서 결제를 했었습니다.
호스트센터를 누르면 도메인클럽 홈페이지가 뜹니다.
여기에서 구매한 도메인을 나스와 연결하겠습니다.
설명은 도메인 클럽 기준입니다.
(타 업체에서도 거의 동일합니다.)
마이페이지 - 도메인 관리 - 무료 웹DNS
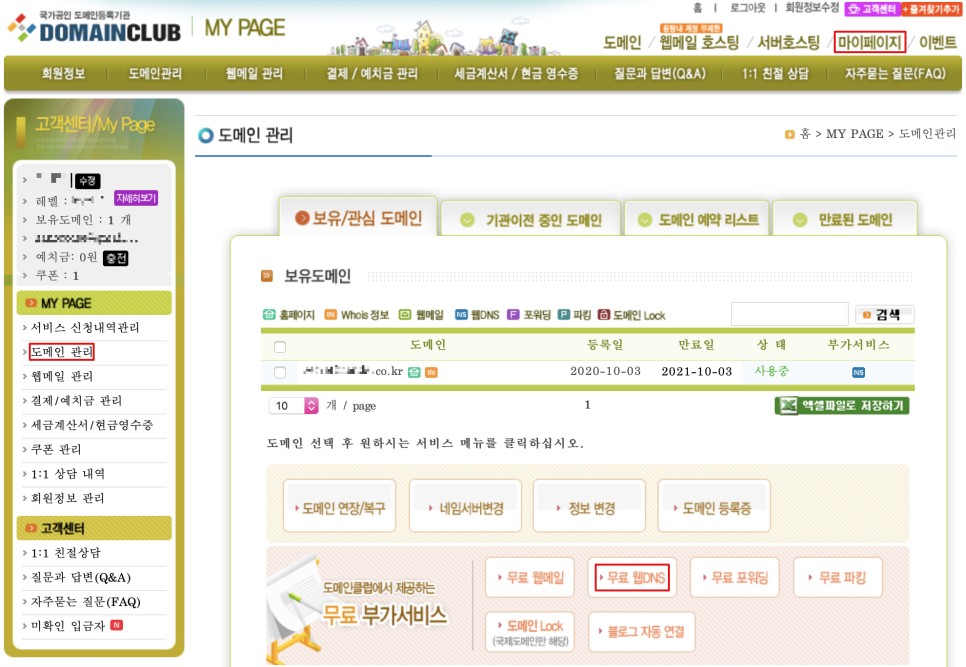
도메인 선택 후 네임서버 관리하기를 누릅니다.
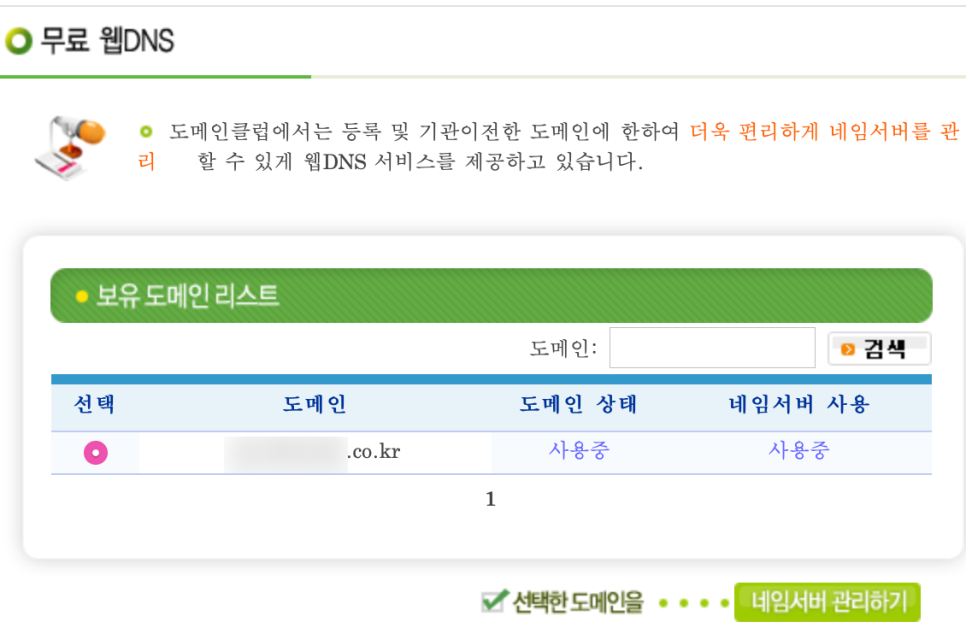
기본적으로 CNAME에 구매한 도메인이 등록되어 있습니다.
여기서 해야 할 것은 하단의 새로운 네임서버 필드 추가에서
A 타입으로
호스트는 @
레코드는 나스와 연결된 외부 아이피 주소입니다.
(* 아이피 주소는 내 아이피 주소라고 네이버에 검색하면 나옵니다.)
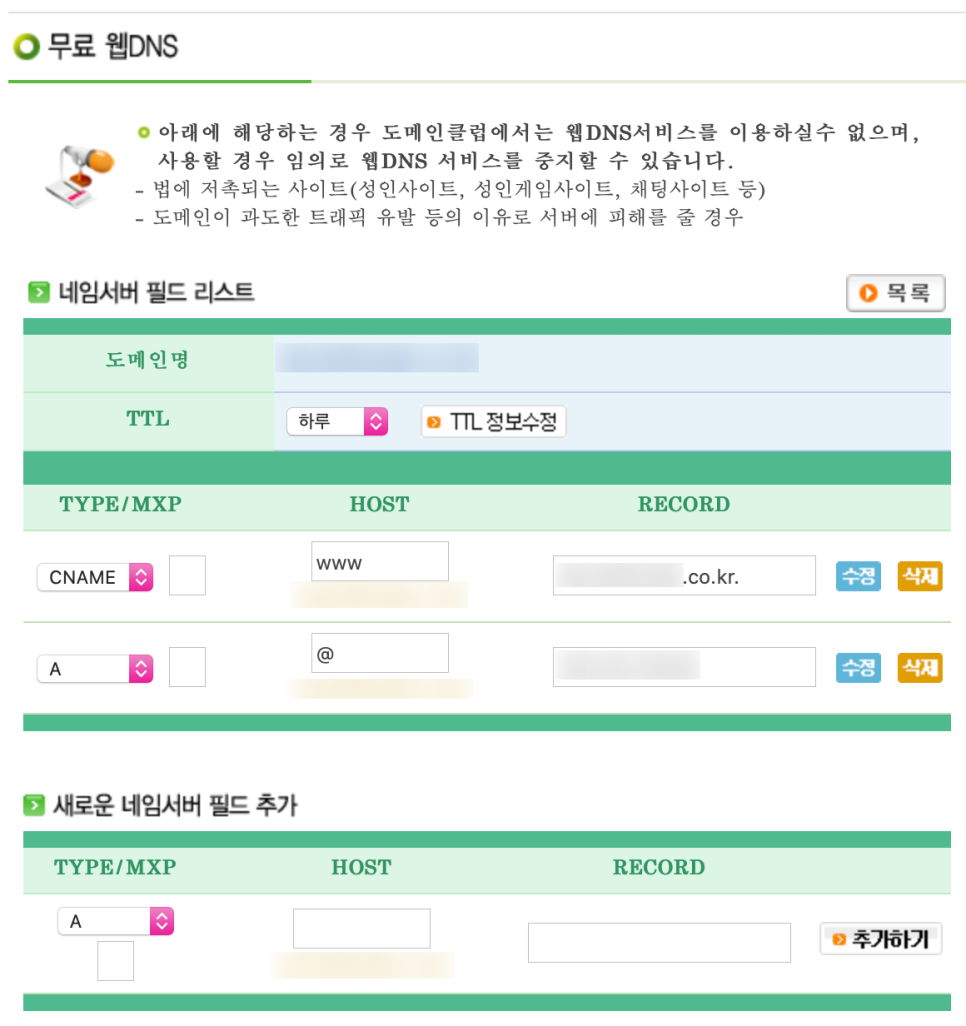
구매한 도메인으로 DSM에 접속하기 위해서
포트를 우선 열어 줘야 합니다.
DSM - 제어판 - 외부 액세스 - 라우터 구성 - 생성
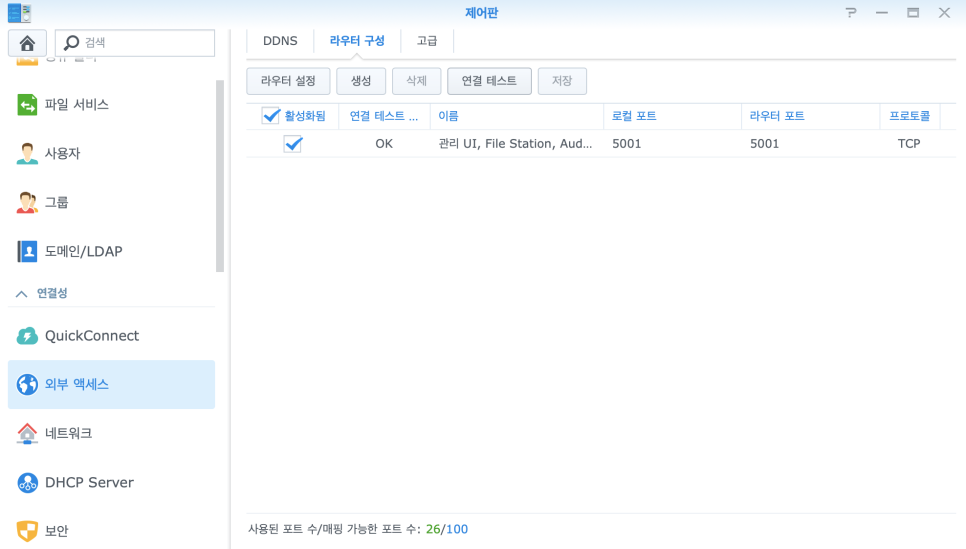
내장 응용 프로그램
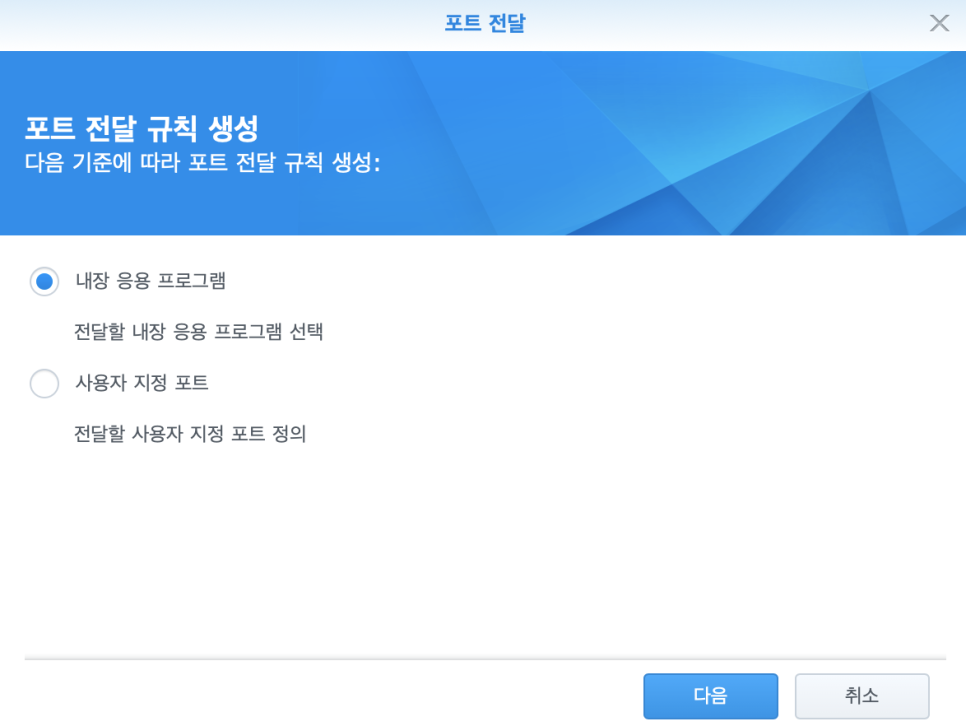
HTTPS로 설정된 포트를 찾아주면 됩니다 (기본 값 5001)
이 도메인에 대한 인증서 발급을 하겠습니다.
구매한 도메인으로 DSM에 접속합니다.
[https://구매한 도메인:DSM포트]로 접속하면 됩니다.
DSM - 제어판 - 보안 - 인증서
추가 버튼을 누릅니다.

새 인증서 추가를 합니다.
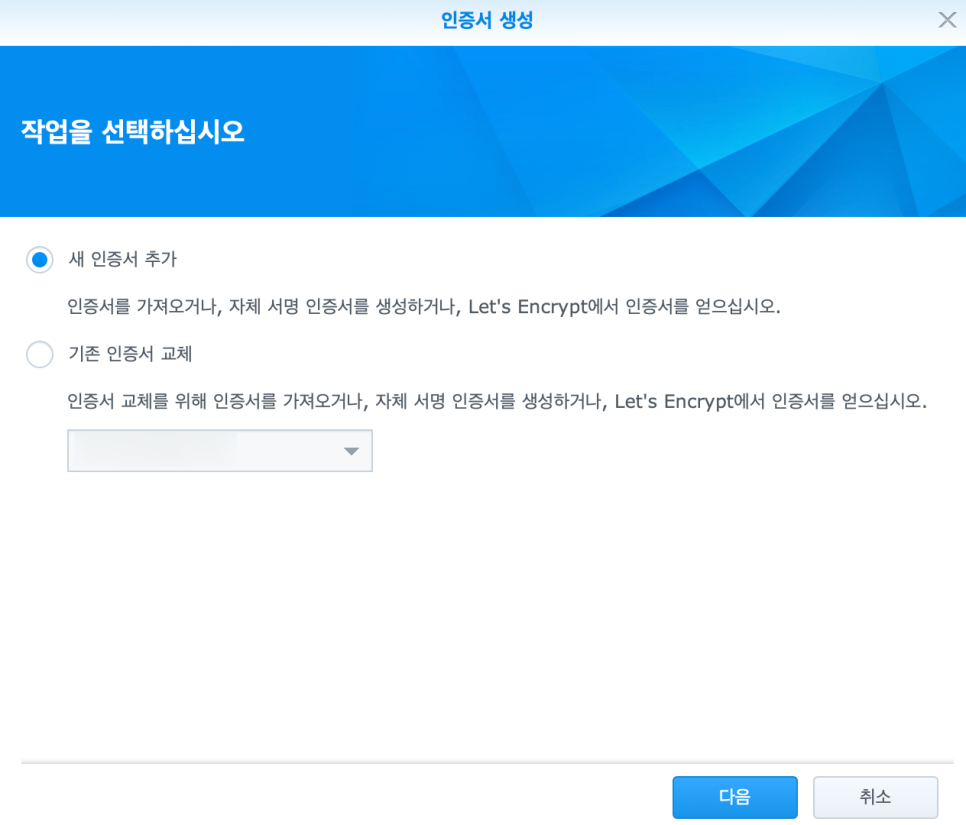
Let's Encrypt에서 인증서 얻기를 누르고 다음으로 갑니다.
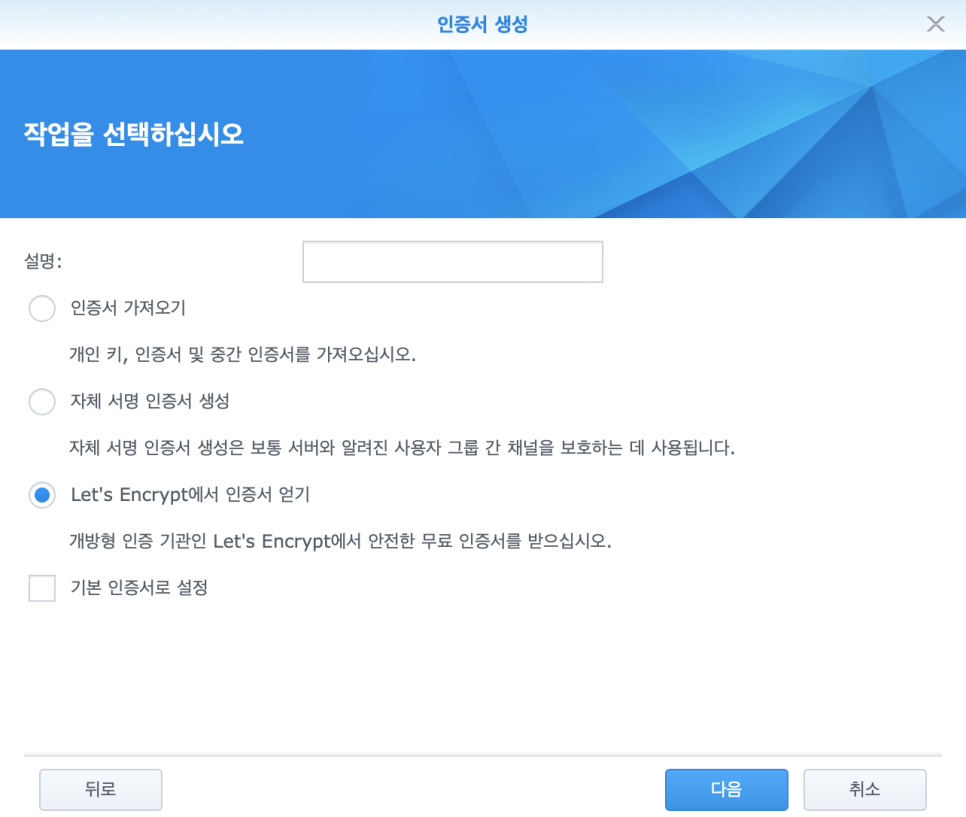
도메인 이름에는 구매한 도메인을
주제 대체 이름은 서브 도메인이 있다면 서브 도메인을 세미콜론으로 구분해서 작성하시면 됩니다.
그리고 적용을 누릅니다.
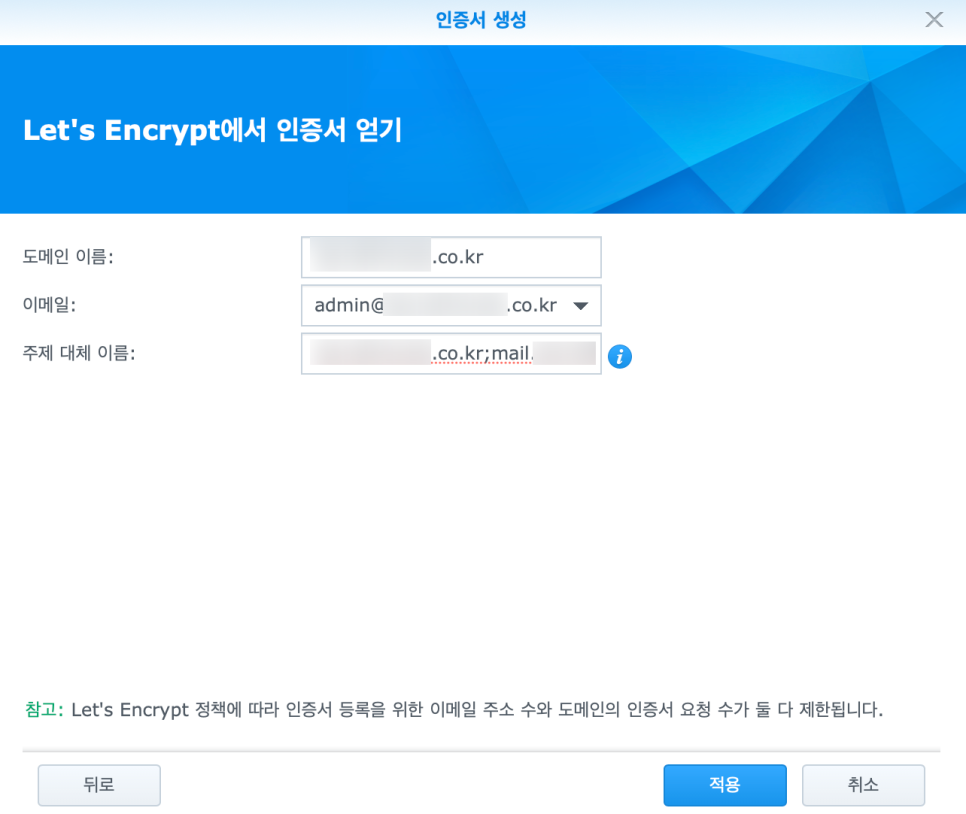
인증서가 만들어졌습니다.
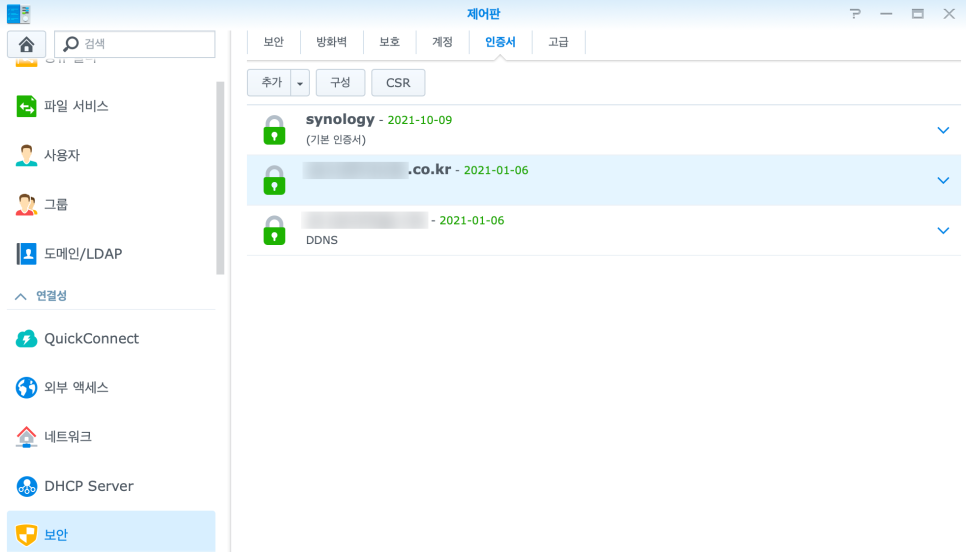
이제 구매한 도메인으로 나스 DSM 페이지에 HTTPS로 접속이 가능해졌습니다.
'OS > 시놀로지나스' 카테고리의 다른 글
| [Synology NAS] 6. 영상 스트리밍 세팅하기 (WebDAV) (0) | 2020.10.12 |
|---|---|
| [Synology NAS] 5. 웹 서버 설치 (홈페이지 구축) (6) | 2020.10.12 |
| [Synology NAS] 4. 메일 서버 설치 (스펨 메일을 방지하기 위한 화이트 도메인 신청) (0) | 2020.10.12 |
| [Synology NAS] 2. DSM 외부 접속을 위한 DDNS 설정 (SSL 인증서 받기 Let’s Encrypt) (0) | 2020.10.12 |
| [Synology NAS] 1. 초기 세팅 방법 (DSM 설치) (0) | 2020.10.12 |