SSD를 교체했으면 윈도우 설치 전 파티션을 나눠보겠습니다.
준비물
USB 8G 이상
C 타입 허브 또는 USB C 타입 젠더
스팀 리커버리로 부팅 하기 위해서
USB에 리커버리 이미지를 구워줍니다.
스팀 리커버리 이미지 다운로드
이미지를 USB에 굽기 위해 사용하는 프로그램을 다운로드 (Rufus)
Rufus - 간편하게 부팅 가능한 USB 드라이브 만들기
Rufus는 USB 메모리 및 플래시 드라이브를 포맷하고 부팅할 수 있도록 만드는 도구입니다. 그리고 Rufus는 빠릅니다. ISO 이미지에서 Windows 7 설치 USB 드라이브를 만들 때 UNetbootin, Universal USB Installer, W
rufus.ie
설치 안 해도 되는 포터블로 받으세요
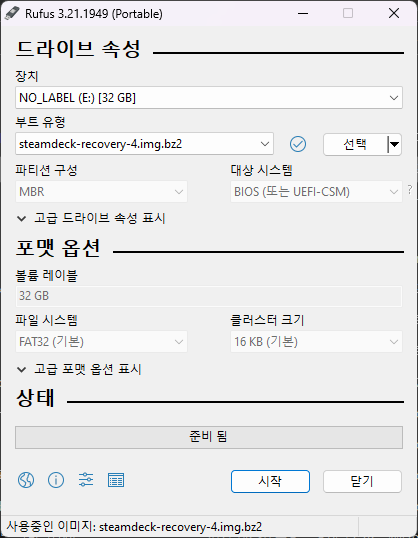
Rufus를 실행합니다.
USB를 컴퓨터에 꽂아뒀다면 장치에 기본적으로 USB가 선택되어 있을 겁니다.
만약에 아니라면 스팀 리커버리 이미지를 구을 USB를 선택하세요
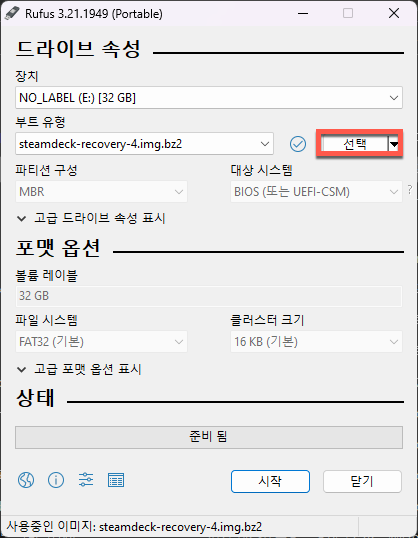
선택 버튼을 눌러 다운로드해둔 스팀 리커버리 이미지를 선택하세요
그리고 시작을 누릅니다.
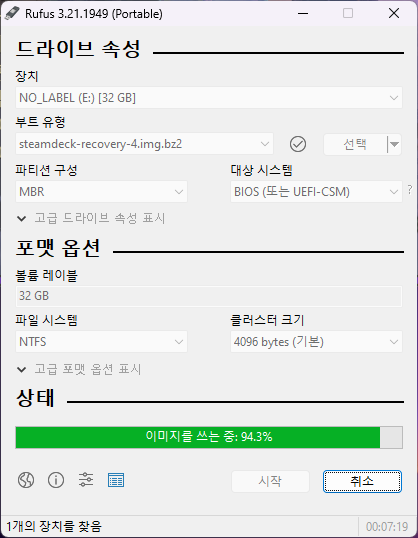
상태 바가 가득 채워지면 끝입니다.
(* 시작 버튼이 활성화되면 끝입니다.)
이 USB를 스팀과 연결된 허브에 꽂습니다.
다음 방법은 부트 매니저로 진입하는 방법인데요
타이밍은 다음과 같습니다.
스팀덱이 꺼져있는 상태에서
볼륨 down 키를 먼저 누르고
전원키를 누릅니다.
전원키를 누르면 사운드가 나오죠 (띠로로)
볼륨 다운 전원키 순으로 누르고 띠로로 소리가 나면 전원키에서 손을 떼면 됩니다.
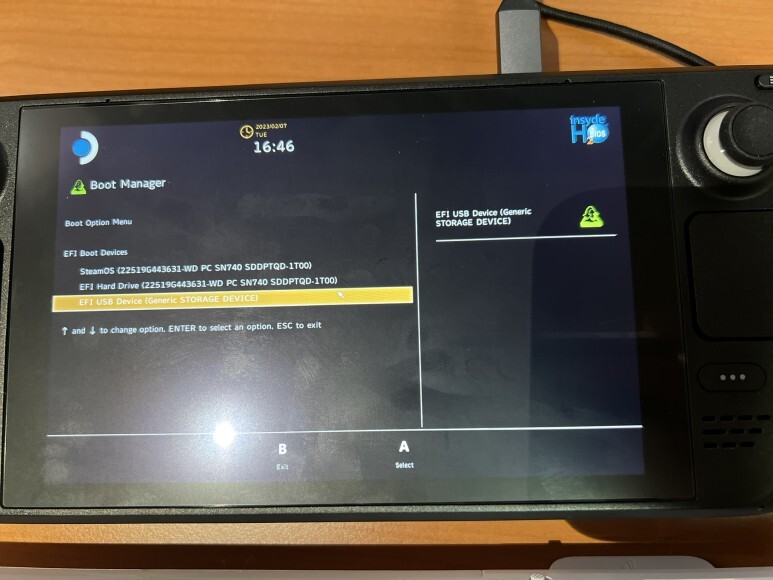
위의 화면이 부트 매니저입니다. (* 위의 화면과 다를 수 있습니다.)
여기서 USB를 선택합니다.
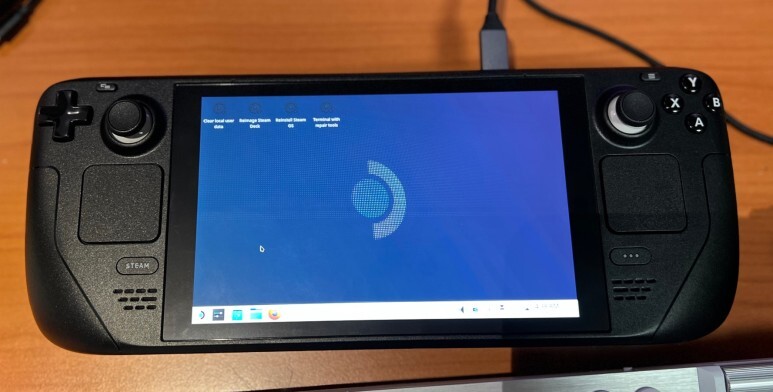
위의 화면이 스팀 OS 리커버리 화면입니다.
아이콘이 4개 보이는데요
2번째 아이콘 ReImage Steam Deck 아이콘을 누릅니다.
(* 화면 터치 또는 오른쪽 트랙 패드로 마우스를 이동하고 R2)

바로 위와 같은 화면이 뜨는데 Procced를 누르세요
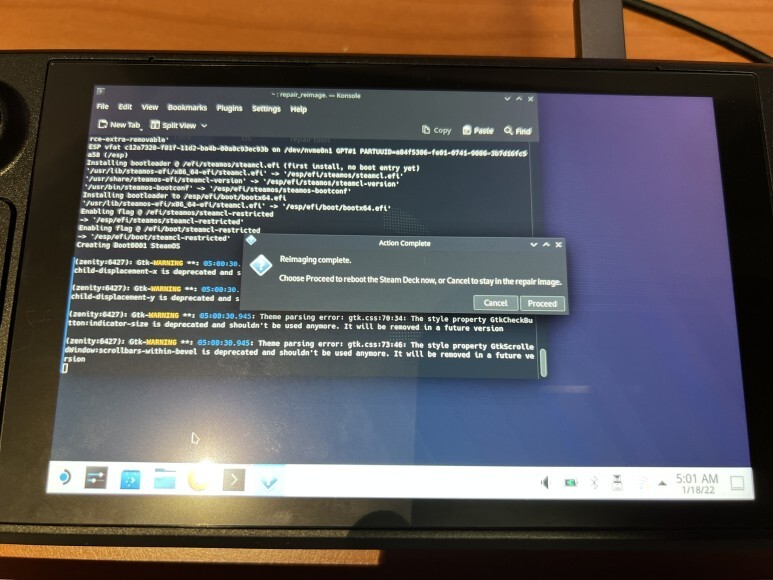
Reimaging complete라는 글이 보이면 Cencel 버튼을 누릅니다.
(* 여기서 Proceed를 누르면 재부팅되며 스팀 OS를 설치합니다.)

왼쪽 하단의 시작 버튼을 누르고 System - KDE Partition Manager를 실행합니다.
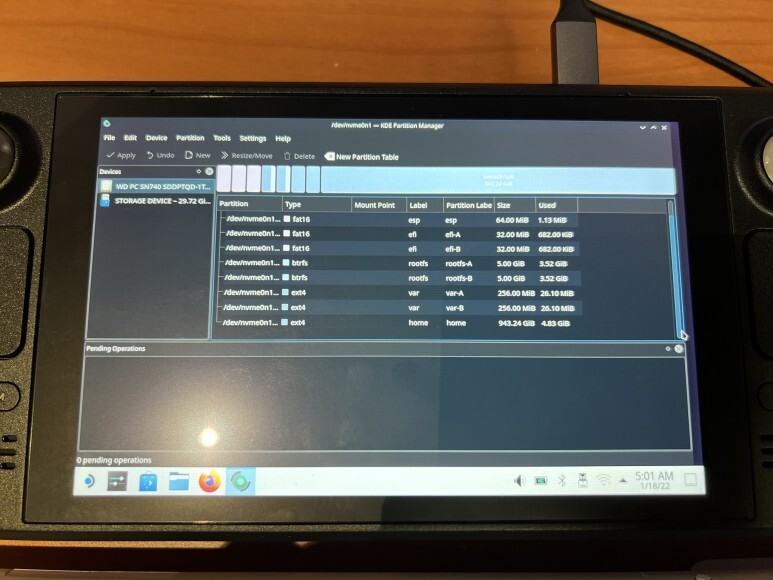
디바이스에 SSD와 USB가 연결된 것을 확인할 수 있습니다.
SSD를 선택하고 스크롤을 내리면 하단에 사이즈가 큰 home 항목을 볼 수 있습니다.
이 home 파티션을 쪼개어 윈도우 설치 파티션으로 구성하겠습니다.
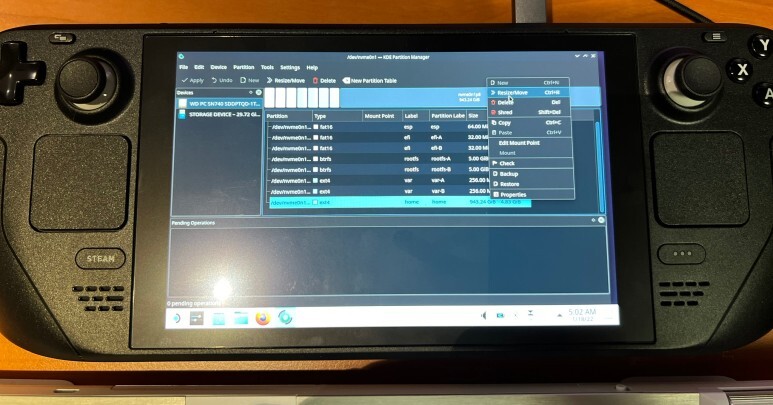
해당 부분에 마우스 우 클릭(L2) 하여 Resize/Move 메뉴를 선택합니다.
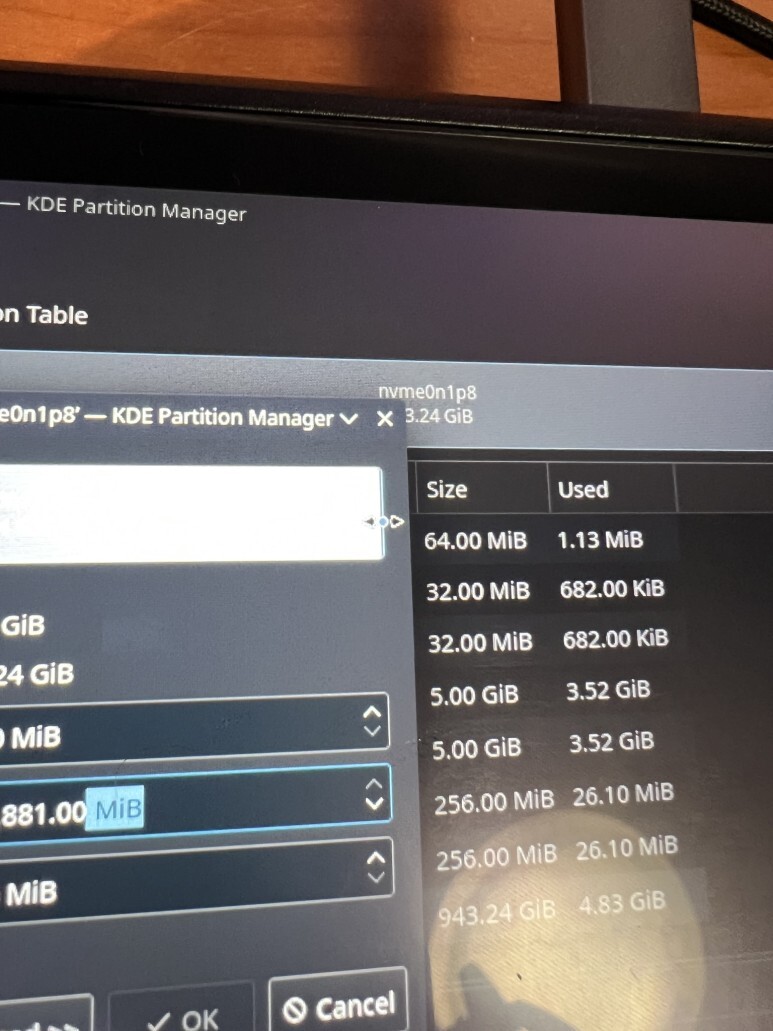
오른쪽 트랙 패드로 바 끝으로 잘 이동하면 마우스 포인터가 위와 같이 되는데
이 상태에서 왼 클릭(R2)를 누른 채로 왼쪽으로 드래그하면 됩니다.
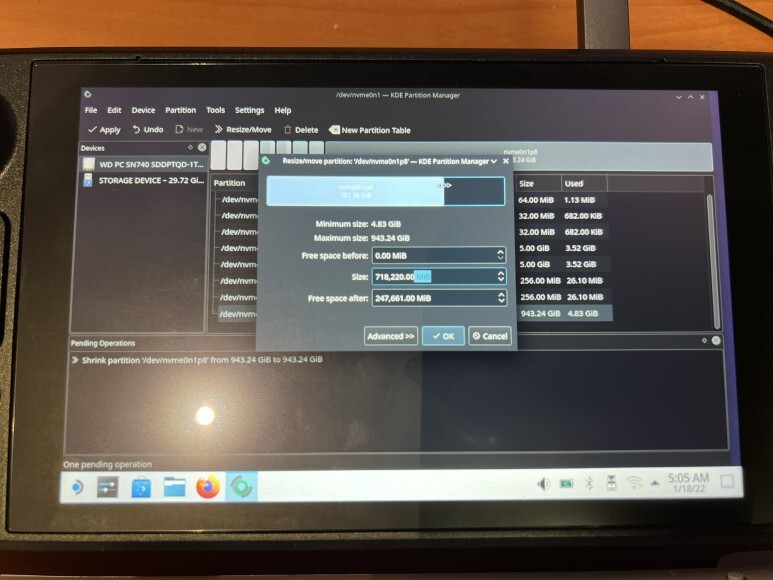
저는 대충 이렇게 구성했습니다.
약 700을 스팀 OS
나머지를 윈도우를 설치할 생각입니다.
(* 스팀 OS로 사용할 용량을 설정하는 과정입니다.)

unknown으로 잘라낸 부분이 확인됩니다.
이것을 윈도우를 설치할 수 있도록 파일시스템을 설정해 줍니다.
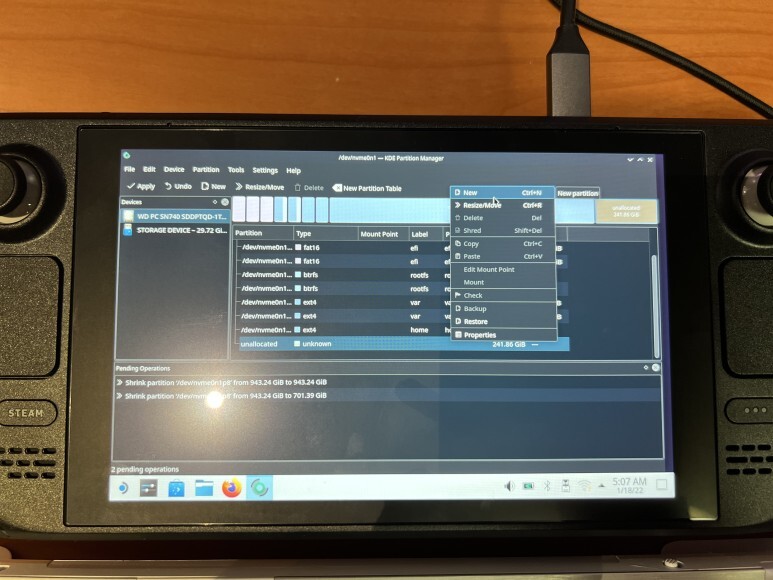
해당 부분에 마우스 우 클릭(L2) New 선택
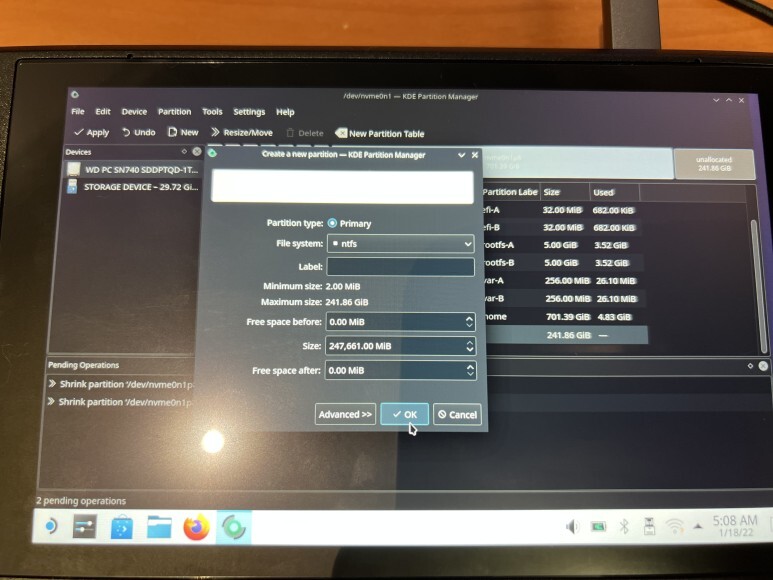
파일 시스템을 nfts로 선택 후 OK
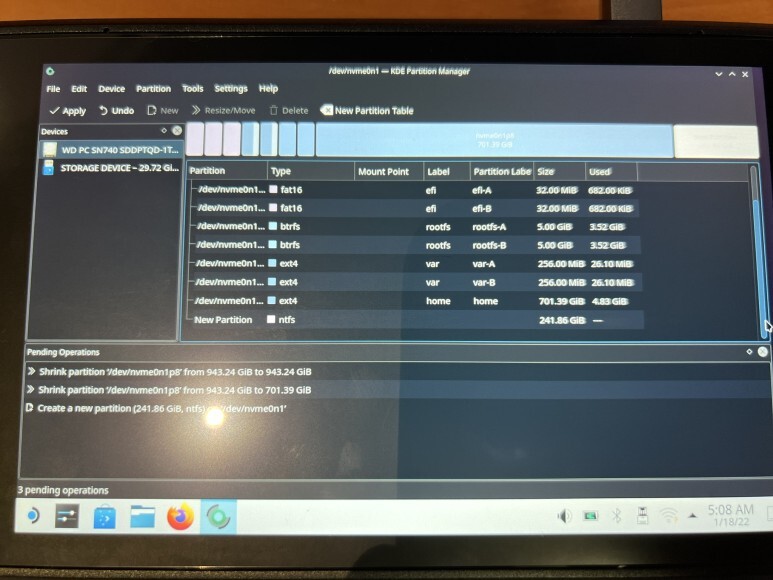

왼쪽 상단의 Apply를 해야 비로소 설정한 파티션이 만들어집니다.
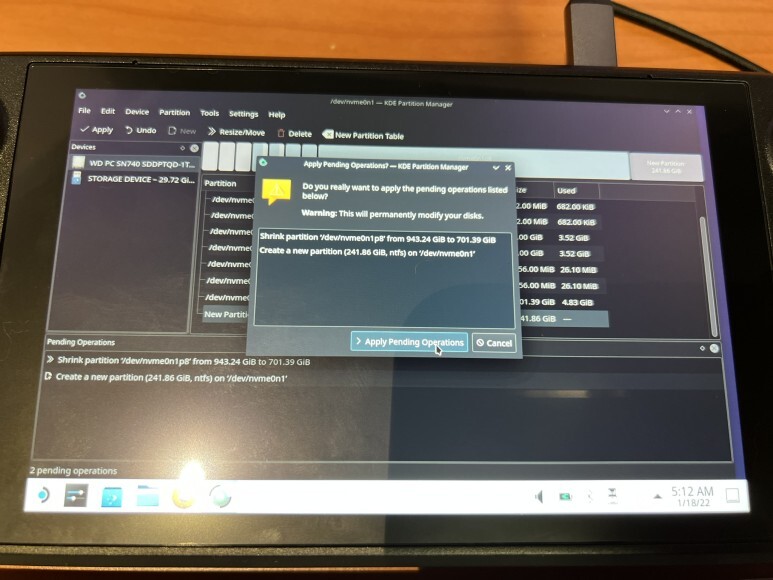
변경사항을 알려줍니다.
맞으면 Apply Pending Operations
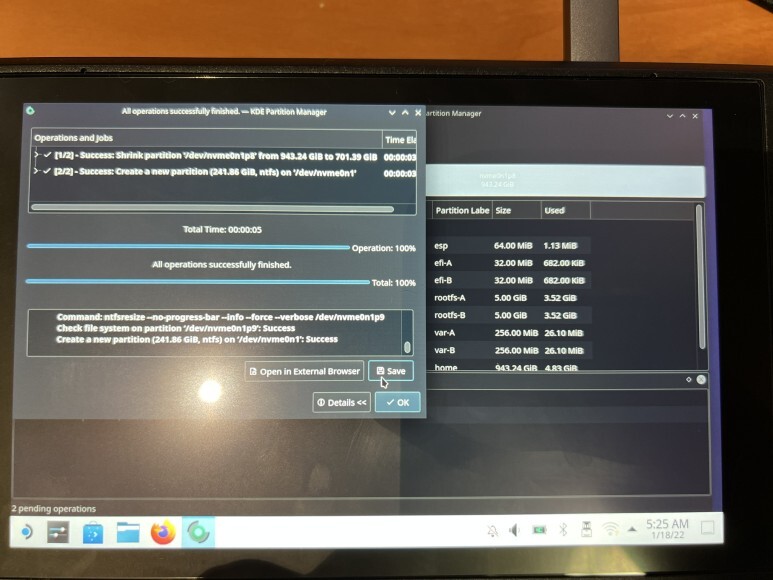
여기서 에러가 나는지 석세스가 되는지 꼭 확인하세요
만약 에러가 발생한다면
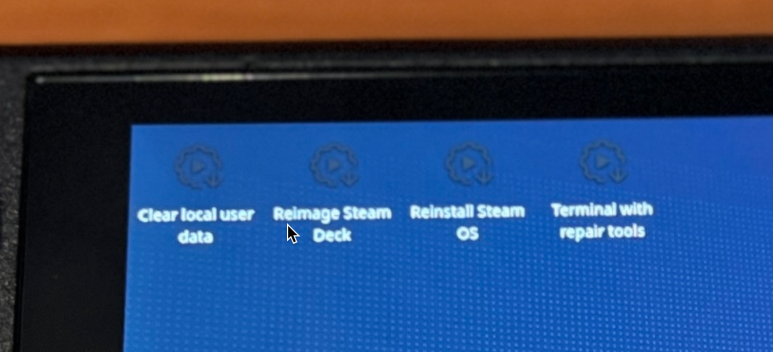
여기서 Clear local user data를 눌러서 초기화를 진행하고 다시 하세요
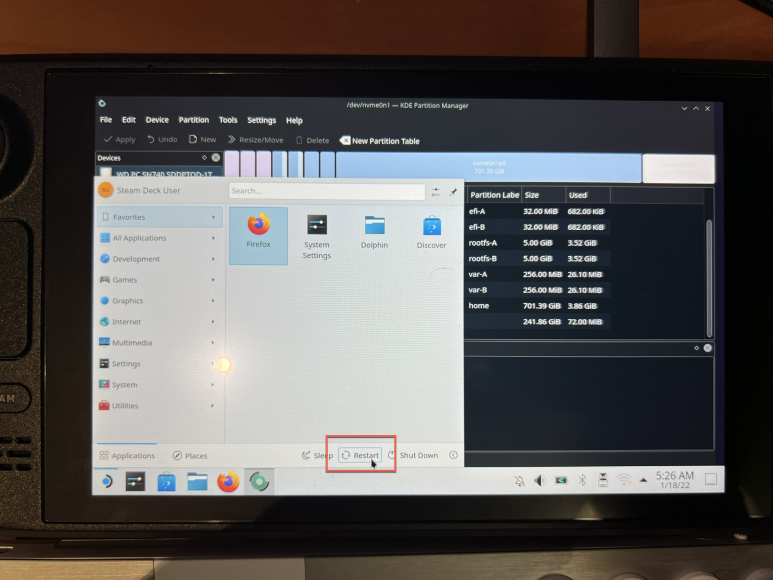
이제 리스타트를 눌러줍니다.
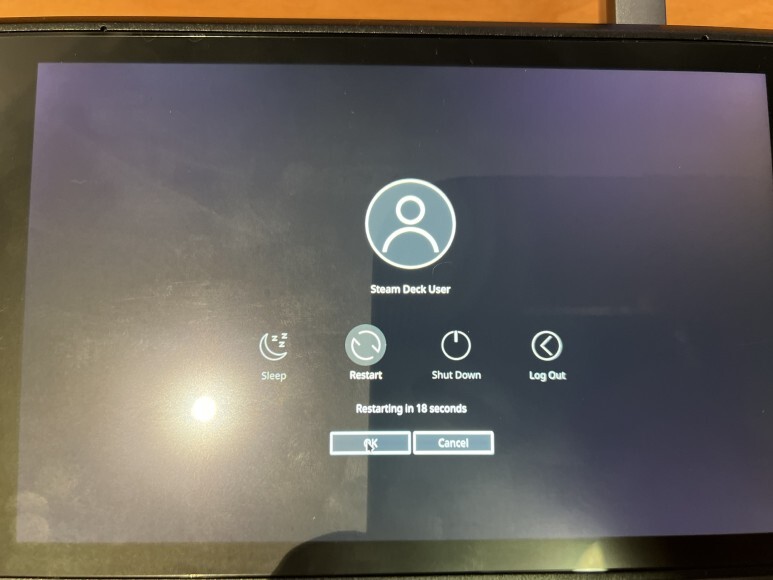
재부팅을 시작하면
스팀 OS를 설치합니다.
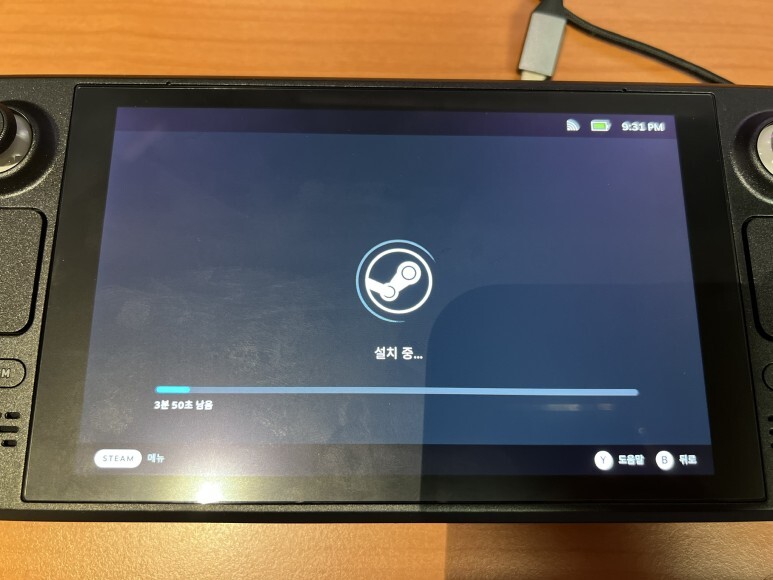
(* 만약에 Steam Deck 업데이트 다운로드 시작 중...에서 한참 동안 머물러 있다면 B 버튼을 눌러 뒤로 간 후 다시 진행해 보세요)
다음 글은 윈도우 설치입니다.
'스팀덱' 카테고리의 다른 글
| 스팀덱 에뮬레이터 설치 | 레트로덱 설치(RetroDECK) (0) | 2023.02.09 |
|---|---|
| 스팀덱 윈도우 설치 3 | 멀티 부팅 (클로버) (0) | 2023.02.08 |
| 스팀덱 윈도우 설치 2 | 윈도우 설치 (4) | 2023.02.08 |
| 스팀덱 SSD 교체 작업 (WD SN740 1T) (0) | 2023.02.08 |
| 스팀덱 언박싱 (Steam Deck 64G) + 보호 필름, 스틱 갈림 방지 작업 (1) | 2023.01.27 |