저는 윈도우를 사용하지 않아서 삭제하고 스팀 OS만 쓰고 있습니다.
하지만 간혹가다 윈도우 환경을 필요로 하는 경우가 있고
요즘 핫한 윈도우와 스팀 OS를 모두 사용하는 사람을 위해 나온 스팀덱 하이브리드 설정을 알게 되어 다시 세팅을 해보려고 합니다.
스팀덱 하이브리드를 대략 설명을 해드려야겠네요.
윈도우 OS와
스팀 OS를 각각 깔게 되면
스팀 OS에 할당된 용량
윈도우 OS에 할당된 용량을 각각 사용하게 됩니다.
그래서 윈도우를 설치할 때 윈도우에 필요한 용량을 파티션을 나누어서 깔게 되죠
둘 OS 간 공유되는 용량(파티션)이 없습니다.
하지만 하이브리드 설정을 하면
둘 OS 간 공유되는 파티션에 게임을 깔게 되고
윈도우에서 설치한 게임을 스팀에서 실행이 가능하고
또한 스팀에서 저장된 게임을 윈도우에서 이어서 할 수 있으며
스팀 데스크톱 모드에서 설정하기 힘든 한글 패치나 모드 설정을 윈도우에서 설정하고 스팀에서 구동해도 적용이 되기 때문에 하이브리드 설정을 하는 게 좋겠죠 (윈도우를 써야 하는 스팀덱 유저라면)
이번에는
초기화부터
업데이트로 인한 변경된 명령어가 있는 것도 최신으로 반영하여 글을 작성하려고 합니다.
이 게시글은 기존에 사용하시던 분이 하이브리드 설정을 하기 위해 하는 초기화 세팅입니다.
파티션을 조절하면 기존 사용하는 그대로 쓸 수 있긴 하지만
그냥 뭔가 번거로워서 새로 초기화부터 진행하도록 하겠습니다.
(* ssd를 교체한 처음 교체하신 분도 따라 하셔도 됩니다.)
* 다시 말하면 윈도우와 스팀 OS를 모두 사용하시는 분에게 권장됩니다.
스팀 OS만 사용하는 분은 이 방법이 필요하지 않습니다.
스팀 OS 복구 이미지 설치
https://store.steampowered.com/steamos/download/?ver=steamdeck&snr=
SteamOS
STEAM® END USER LICENSE AGREEMENT YOU SHOULD CAREFULLY READ THE ENTIRE FOLLOWING LICENSE AGREEMENT BEFORE INSTALLING STEAMOS. THIS AGREEMENT CONTAINS IMPORTANT TERMS THAT AFFECT YOUR LEGAL RIGHTS. BY INSTALLING STEAMOS, YOU AGREE TO BE BOUND BY THE TERMS
store.steampowered.com
위의 링크에서 복구 이미지를 다운로드하세요.
복구 이미지를 USB에 담을 때는 위의 프로그램을 이용하세요.
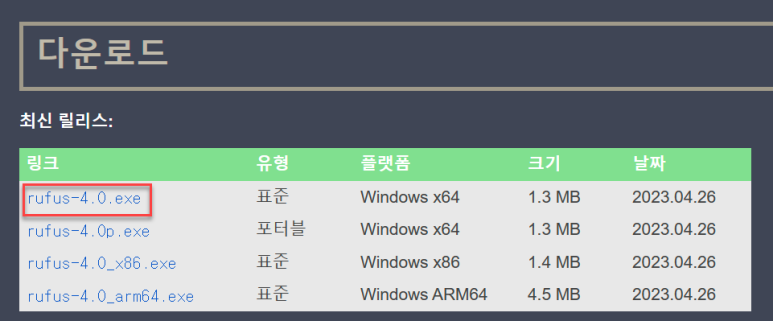
위의 페이지에서 조금 내리면 표시된 링크를 받으시면 됩니다.
스팀 복구 이미지 만들기
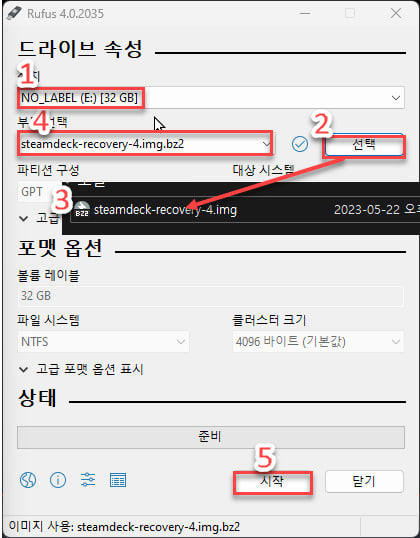
- USB 컴퓨터에 꽂기 (장치에 나옴)
- 선택 버튼 누름
- 다운로드한 복구 이미지 선택
- 복구 이미지가 잘 선택되었는지 확인
- 시작 버튼 누름
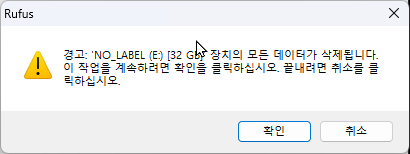
이런 화면이 뜨면 확인 버튼 눌러주시면 됩니다.
이미지를 쓰는 중 하면서 진행바가 채워집니다.
진행바가 100% 채워지고
나중에는 준비라는 글이 나오면 USB를 컴퓨터에서 뽑으면 됩니다.
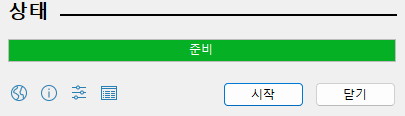
허브를 스팀덱에 연결하고 복구 이미지가 담긴 USB를 연결하세요
스팀덱을 완전 종료를 하세요 (시스템 종료)
스팀덱의 볼륨 낮춤 키를 먼저 누르고 있으면서 전원 버튼을 한 번 누르세요 (전원 버튼은 누르고 바로 떼세요)
띠로로 하는 사운드가 스팀덱에서 들리면 볼륨 낮춤 키를 떼세요
(* 전원 버튼을 누르면 거의 곧바로 띠로로 하는 사운드가 들립니다. 이후에 낮춤 키를 떼면 됩니다.)
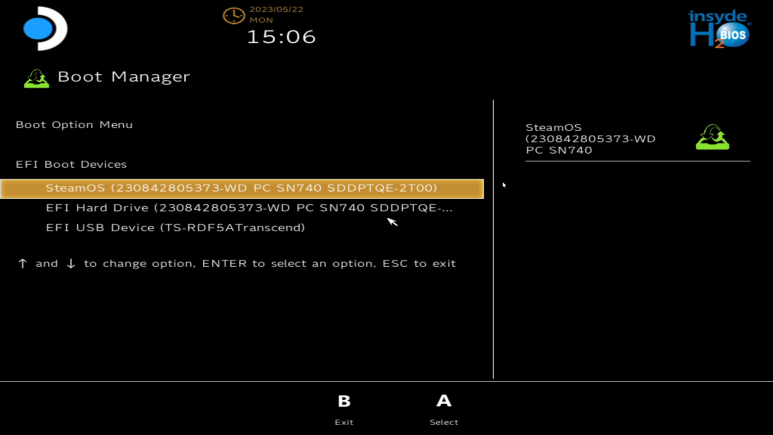
위의 화면이 부트 매니저 화면입니다.
여기서 복구 이미지를 담은 USB를 선택하면 됩니다.
위의 화면에서 3번째 항목이 USB네요 선택하세요.
(* 저는 기존 세팅한 상태라 3가지 항목이 나오는데 저와 화면이 다를 수 있습니다. USB만 잘 선택하세요)
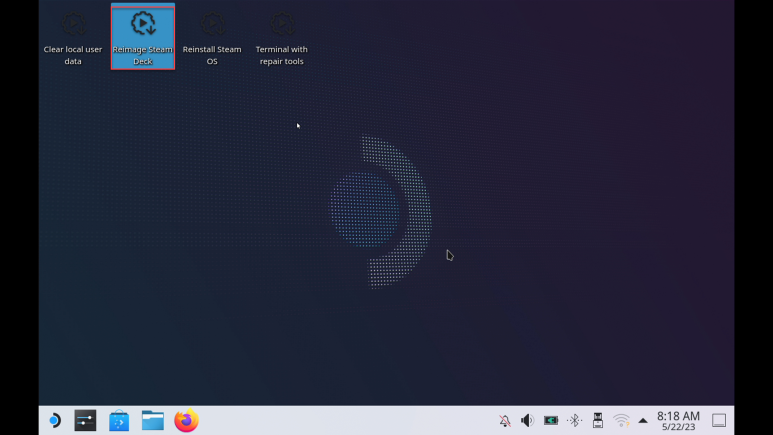
화면이 뜨면 Reimage steam Deck을 누릅니다.
이 항목이 스팀덱 공장초기화입니다.
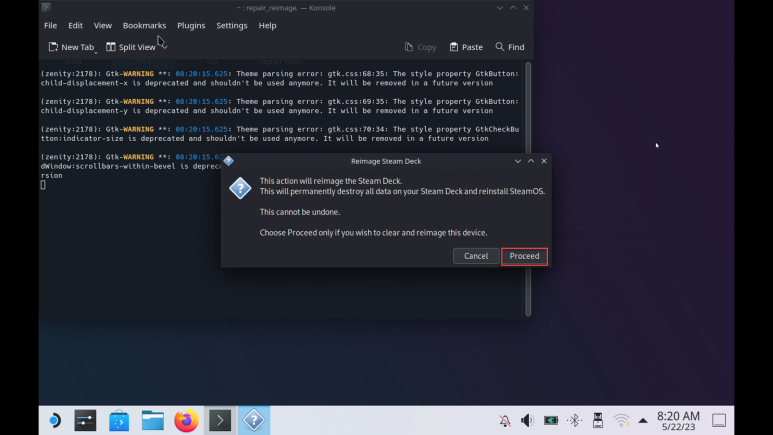
Procced를 선택하세요
막 영어가 좌르륵 나오면서 진행됩니다.
완료되기 전까지 다른 작업을 하지 마세요.
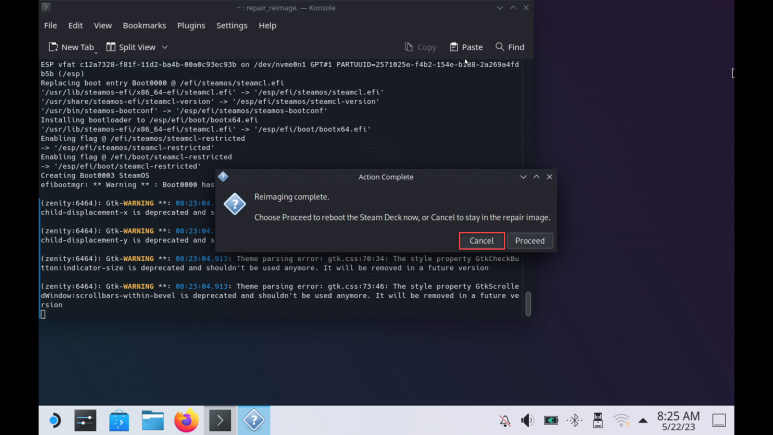
위와 같은 창이 뜨면 진행이 다 되었다는 뜻이며
Cancel을 누릅니다.
(* 여기서 Procced를 누르면 재부팅되며 스팀 OS를 재 설치하게 됩니다.)
우리는 스팀 OS를 재설치 하기 전에
파티션을 설정해야 합니다.
다음 글에서 뵙겠습니다.
'스팀덱' 카테고리의 다른 글
| [스팀덱 하이브리드] #2 하이브리드 파티션 마운트 (0) | 2023.05.23 |
|---|---|
| [스팀덱 하이브리드] #1 파티션 (0) | 2023.05.23 |
| 스팀덱 알리에서 산 도킹 스테이션 후기 (3) | 2023.04.13 |
| 스팀덱 스토브 런처 설치 (Lutris) + 러브딜리버리 (6) | 2023.03.20 |
| 스팀덱 배틀넷 런처 설치하기 (2) | 2023.03.07 |