이전 글에서 이어집니다.
이제 스팀 복구 USB를 제거해도 됩니다.
그리고 스팀덱을 켜 주세요.
스팀 OS 설치
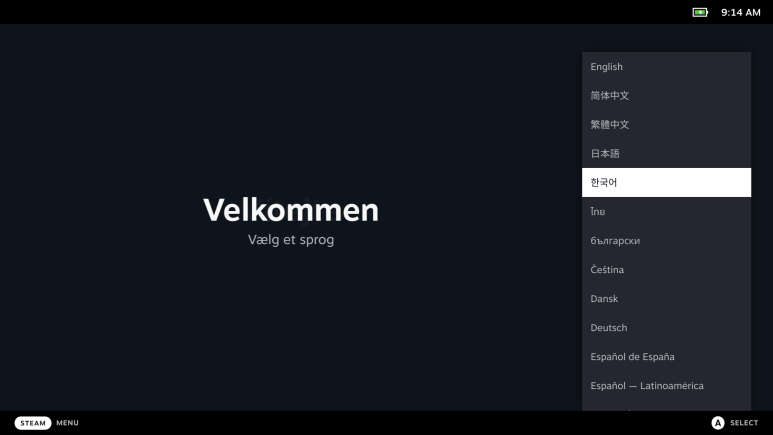
스팀 OS를 설치해 주세요.
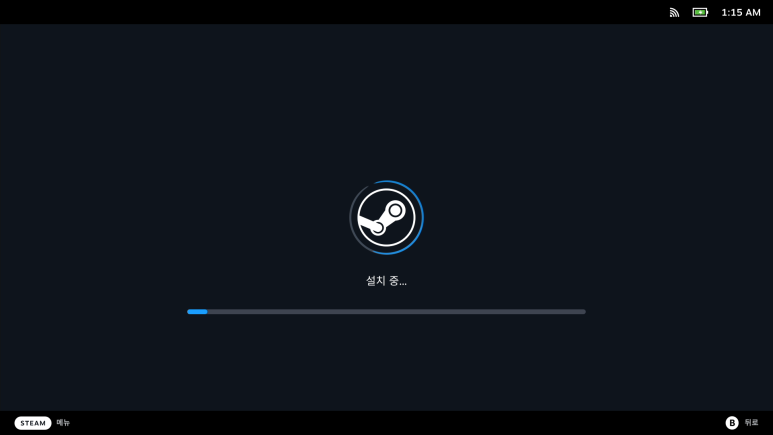
쭉쭉 진행하시면 됩니다.
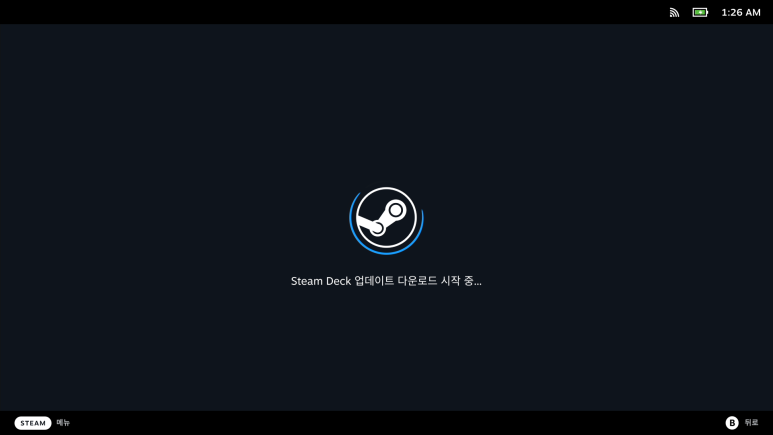
여기서 한참 머물러 있다면
B 버튼을 눌러 뒤로 간 뒤 다시 진행하세요.
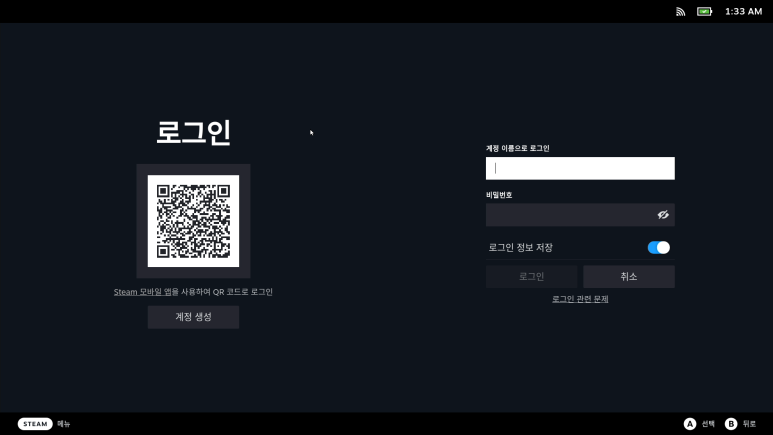
스팀 로그인을 하세요!

데스크톱 모드로 들어갑니다.
하이브리드 파티션 마운트 설정
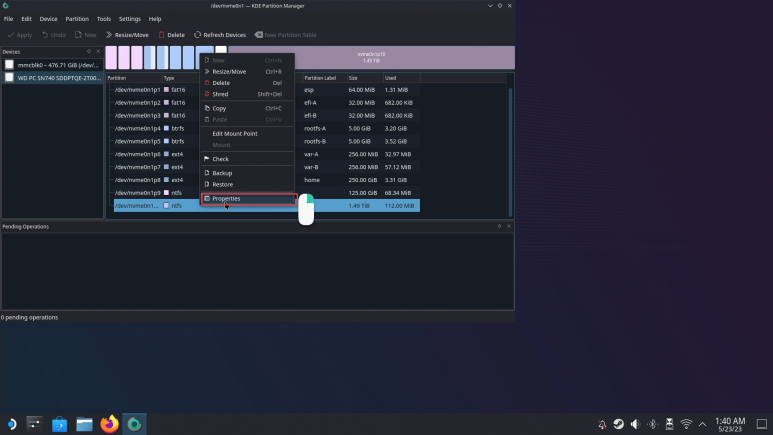
KDE Partition Manager를 실행해서
하이브리드 파티션으로 설정한 항목을 마우스 우클릭 - Properties를 선택합니다.
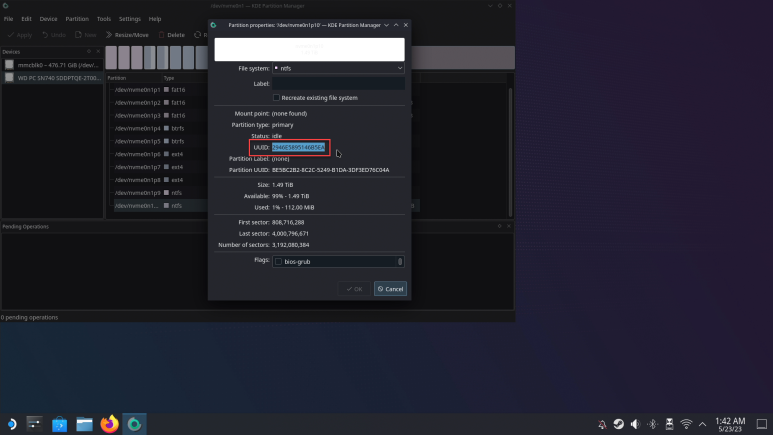
UUID를 알아둡니다.
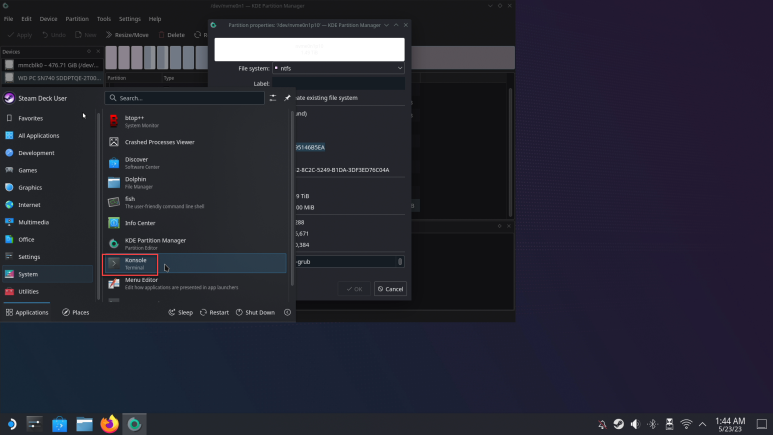
Konsole을 실행합니다.
스팀덱을 초기화했으니 패스워드를 설정합니다.
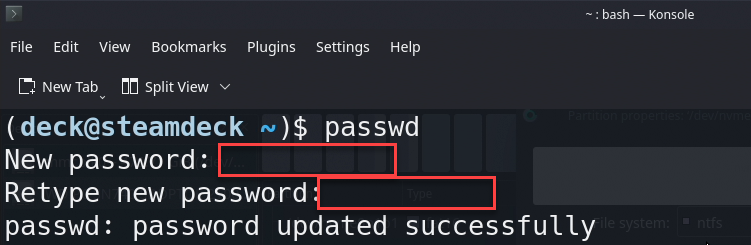
passwd라고 입력을 하고 엔터 치면
New password라고 뜹니다. (초기화 한 경우)
여기에서 원하는 패스워드를 입력하고 엔터 (입력되고 있는지 확인은 불가능)
다시 앞에서 입력한 패스워드를 한 번 더 입력하고 엔터 (입력되고 있는지 확인은 불가능)
제대로 입력이 되었다면 password updated successfully라는 글이 뜹니다.
(* 위의 화면과 똑같지 않으면 제대로 패스워드 설정이 안되었을 수 있습니다.)
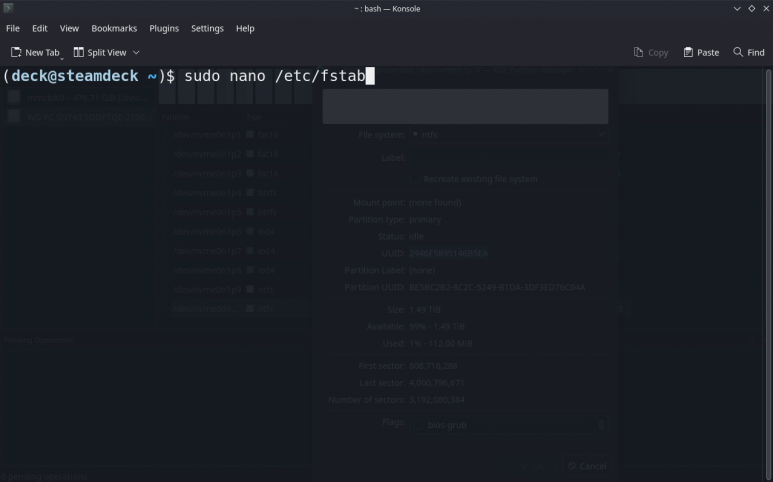
sudo nano /etc/fstab라고 입력 후 엔터
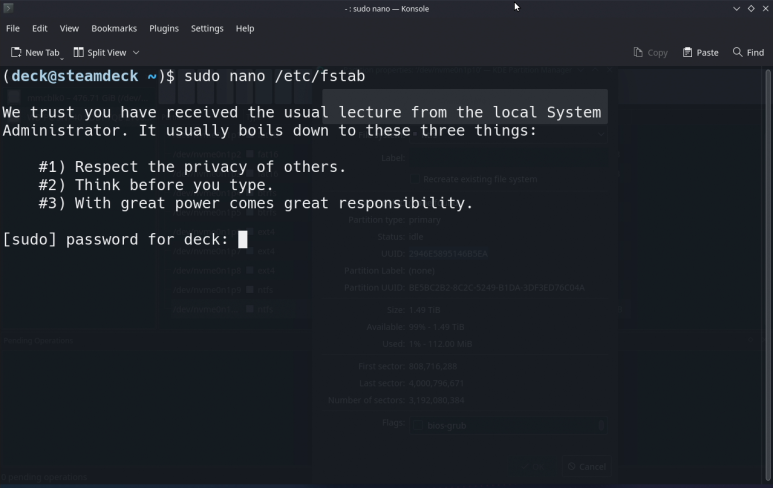
패스워드를 입력하라고 뜨네요
방금 설정한 패스워드를 입력하고 엔터를 누릅니다.
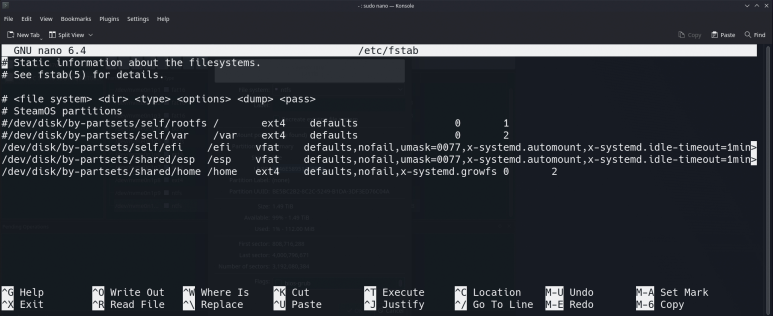
위와 같은 화면이 뜹니다.
여기에서 가장 아래에 입력을 해야 합니다.
UUID=(UUID입력) /run/media/deck/shareSSD lowntfs-3g uid=1000,gid=1000,rw,user,exec,umask=000,remove_hiberfile,nofail 0 0shareSSD는 본인이 원하는 이름으로 하셔도 됩니다.
(UUID 입력)이 부분은 KDE Partition Manager에서 확인한 UUID를 입력하면 됩니다. (괄호 제외)
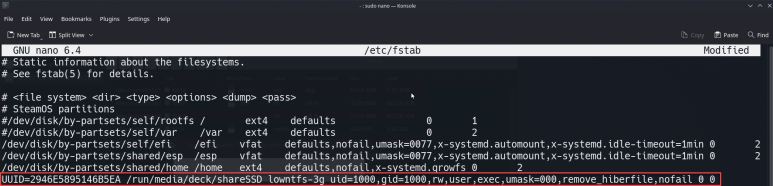
입력을 잘 했는지 꼼꼼히 확인하세요.
UUID는 복사하고 우클릭으로 Paste 하면 됩니다.
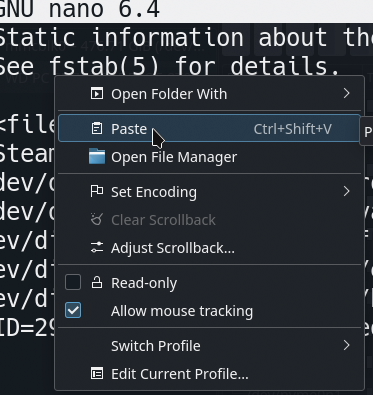
저장은 Ctrl + S
종료는 Ctrl + X 하시면 됩니다.
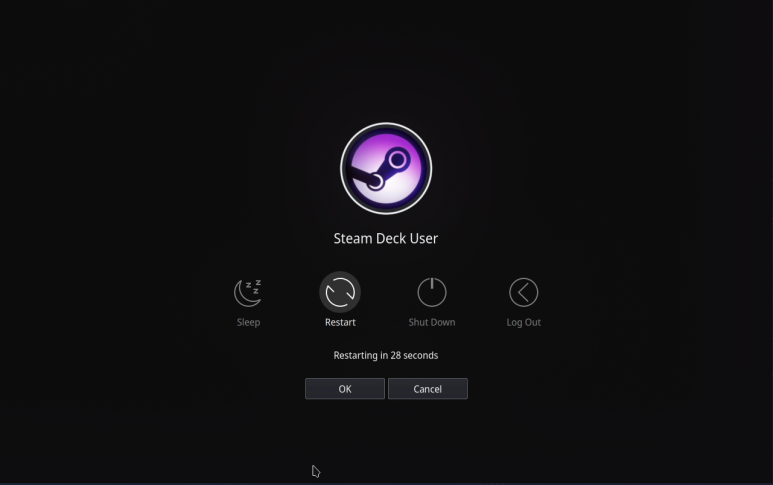
스팀덱을 재부팅을 합니다.
곧바로 데스크톱 모드로 진입합니다.
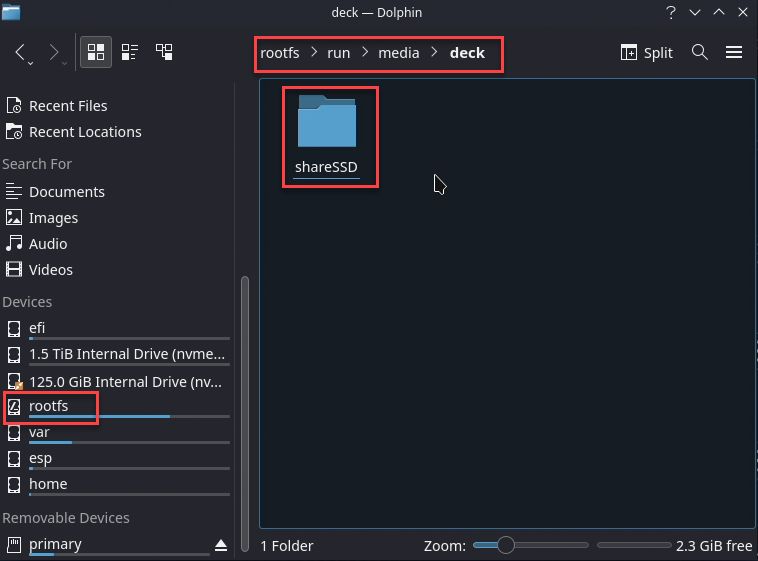
탐색기를 열어 설정이 잘 되었는지 확인합니다.
rootfs - run - media - deck - shareSSD
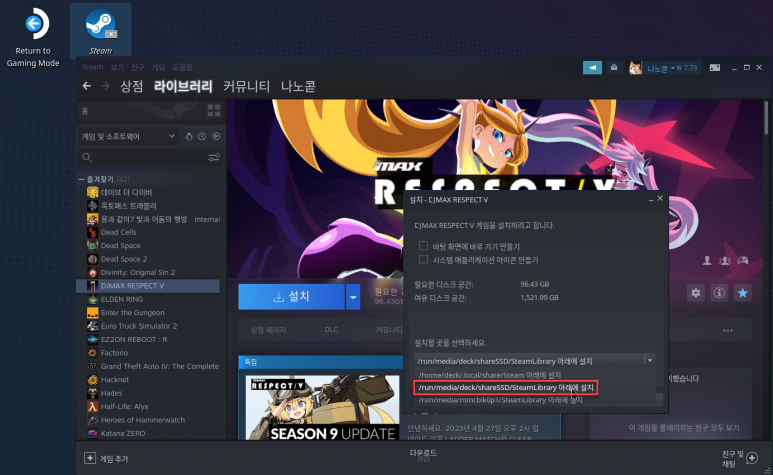
데스크톱 모드에서 스팀을 실행해
아무 게임이나 설치를 진행해 보세요.
설치할 경로 선택에서 우리가 설정한 항목이 뜨는지 확인이 된다면 완벽하게 잘 따라오셨습니다.
또는 스팀 OS에서 저장 공간에 뜨는지 확인할 수도 있습니다.
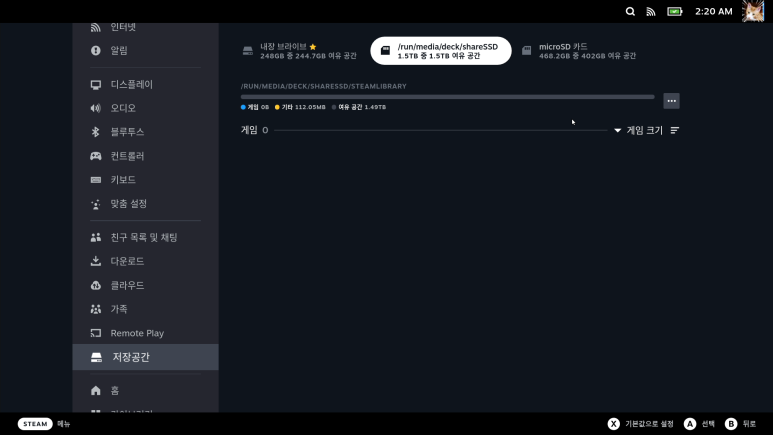
스팀덱을 시스템 종료하세요.
다음 글에서 뵙겠습니다.
'스팀덱' 카테고리의 다른 글
| [스팀덱 하이브리드] #4 윈도우에서 설정 (0) | 2023.05.24 |
|---|---|
| [스팀덱 하이브리드] #3 윈도우 설치 (0) | 2023.05.24 |
| [스팀덱 하이브리드] #1 파티션 (0) | 2023.05.23 |
| [스팀덱 하이브리드] #0 초기화 (0) | 2023.05.23 |
| 스팀덱 알리에서 산 도킹 스테이션 후기 (3) | 2023.04.13 |