이전 글에서 이어집니다.
스팀덱은 종료된 상태입니다.
윈도우 USB를 만듭시다.
rufus를 이용해 윈도우 USB를 만들 수 있습니다.

다운로드로 변경
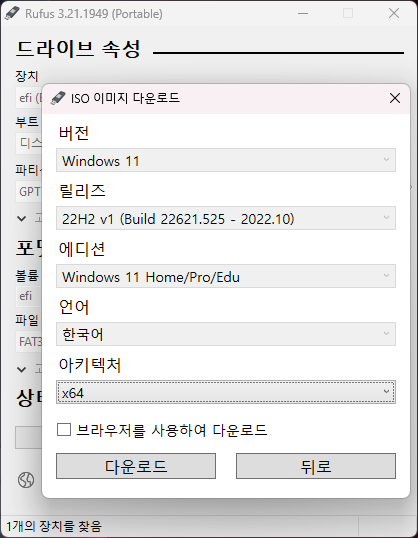
저는 윈도우 11을 설치할 예정입니다.

체크 모두 해제하고 OK
윈도우 USB가 완성되면 컴퓨터에서 뽑고
스팀덱에 연결합니다.
스팀덱의 볼륨 낮춤 키를 먼저 누르고 있으면서 전원 버튼을 한 번 누르세요 (전원 버튼은 누르고 바로 떼세요)
띠로로 하는 사운드가 스팀덱에서 들리면 볼륨 낮춤 키를 떼세요
(* 전원 버튼을 누르면 거의 곧바로 띠로로 하는 사운드가 들립니다. 이후에 낮춤 키를 떼면 됩니다.)

부트 매니저에서 USB를 선택합니다.

조금 기다리면 윈도우 설치 화면이 뜹니다.

지금 설치를 누르세요
(* 스팀덱의 우측 트랙패드를 이용해서 마우스를 조작할 수 있습니다.)
왼 클릭은 R2입니다.
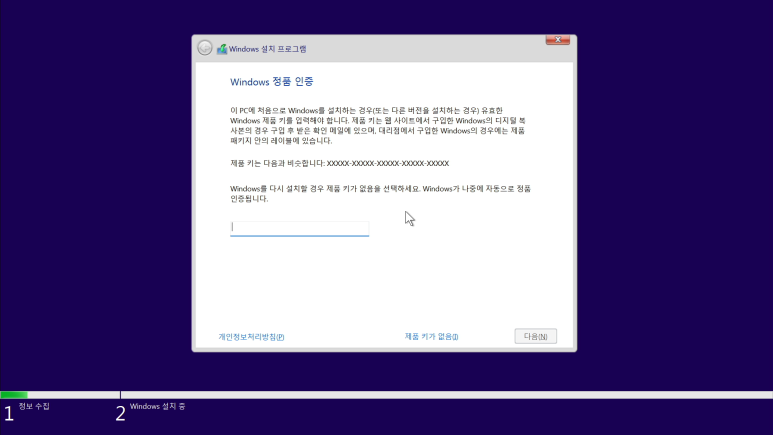
제품키가 없음 선택

Windows 11 Pro를 설치합니다.

윈도우만 설치를 선택
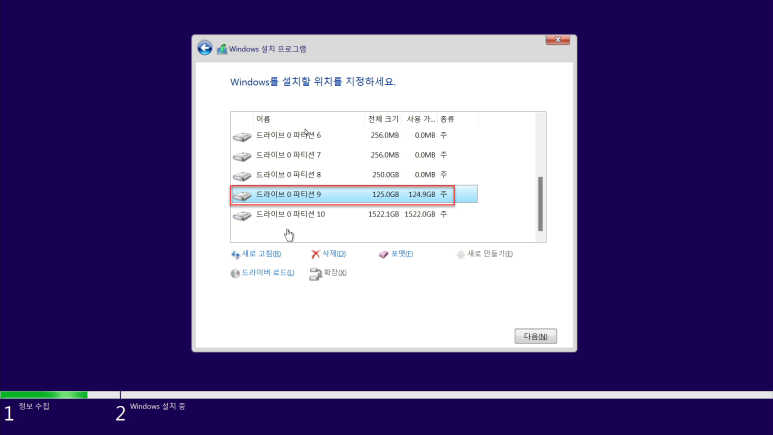
윈도우를 설치할 파티션을 선택해야 합니다.
파티션 8이 스팀 파티션
파티션 9가 윈도우 파티션입니다.
여기서 파티션들을 삭제하거나 포맷하시면 안 됩니다.
윈도우 파티션인 파티션 9를 선택하고 다음을 누르세요.

설치가 진행됩니다.

설치가 끝나면 각종 설정을 하게 됩니다.

와이파이 설정 창에서
키보드를 이용해 Shift + F10 키를 누릅니다.
도스 프롬프트창이 뜨는데요
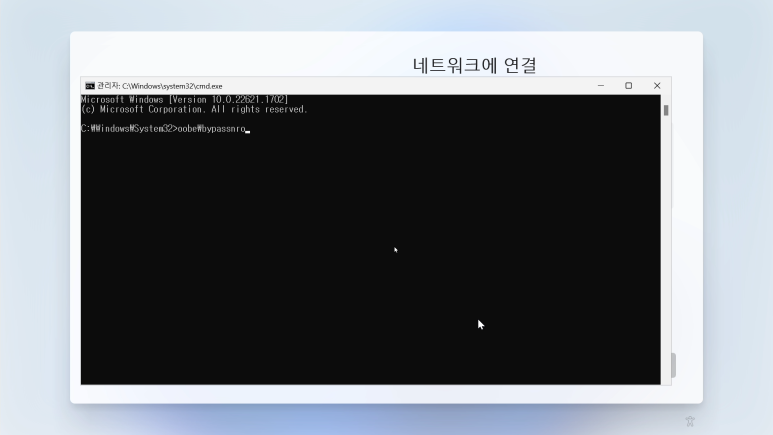
여기서 oobe\bypassnro라고 입력하면 로딩 후에 다시 국가 설정 창이 뜹니다.
(* 이 명령어는 로컬 계정으로 윈도우를 설치하는 방법입니다.)


하지만 인터넷에 연결되어 있지 않음이라는 글이 새롭게 등장합니다.
이 글을 눌러주세요

제한된 설치로 계속을 눌러주세요.

로컬계정명을 입력하세요.
저는 Deck로 했습니다.
(* 원하는 계정명을 하실 수 있습니다.)
암호는 입력 없이 엔터 치면 됩니다.
이후에는 각종 설정을 할 수 있는데
원하시는 대로 하시면 됩니다.
저는 모두 아니오 (두 번째 항목)을 선택했습니다.

이제 설치 마지막 단계로 진입했네요.
기다려 주세요

설치가 완료되었습니다.
다음 글에서 뵙겠습니다.
'스팀덱' 카테고리의 다른 글
| [스팀덱 하이브리드] #5 윈도우에서 스팀덱 툴 설치 (0) | 2023.05.25 |
|---|---|
| [스팀덱 하이브리드] #4 윈도우에서 설정 (0) | 2023.05.24 |
| [스팀덱 하이브리드] #2 하이브리드 파티션 마운트 (2) | 2023.05.23 |
| [스팀덱 하이브리드] #1 파티션 (0) | 2023.05.23 |
| [스팀덱 하이브리드] #0 초기화 (0) | 2023.05.23 |