이전 글에서 이어집니다.
지금까지 오셨다면 스팀덱을 켜면 계속 윈도우로 켜지게 됩니다.
스팀으로 부팅하려면 바이오스로 들어가 스팀 부팅을 해줘야 하는 번거로움이 있습니다.
스팀덱을 시스템 종료합니다.
이번에는 볼륨 높임 키를 누르고 있는 상태에서 전원 버튼을 한 번 누르고 뗍니다.
띠로로 소리가 나면 높임 키를 떼세요.
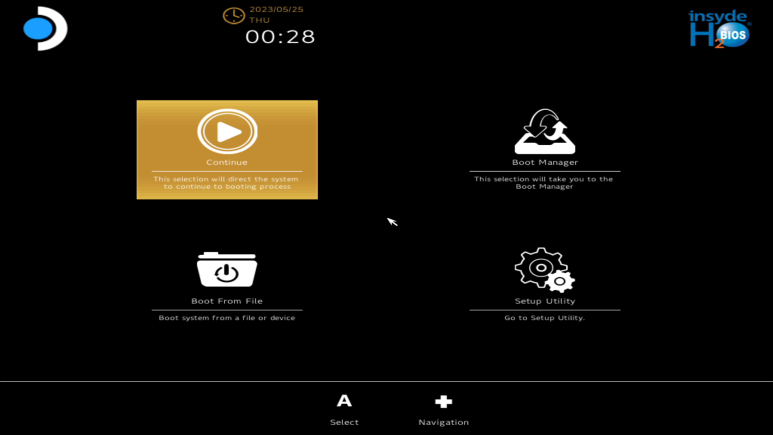
이 화면이 바이오스 화면입니다.
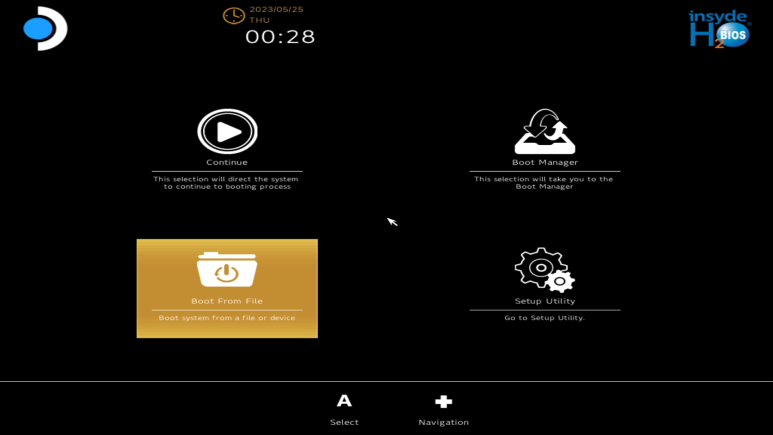
Boot From File 선택

가장 위의 항목을 선택합니다.
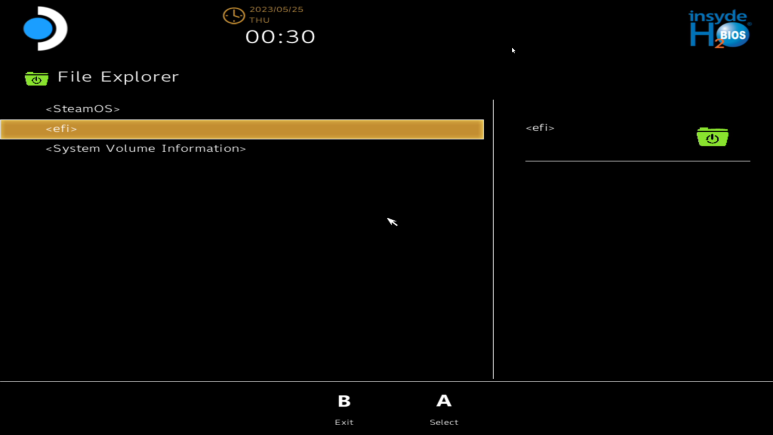
efi를 선택합니다.
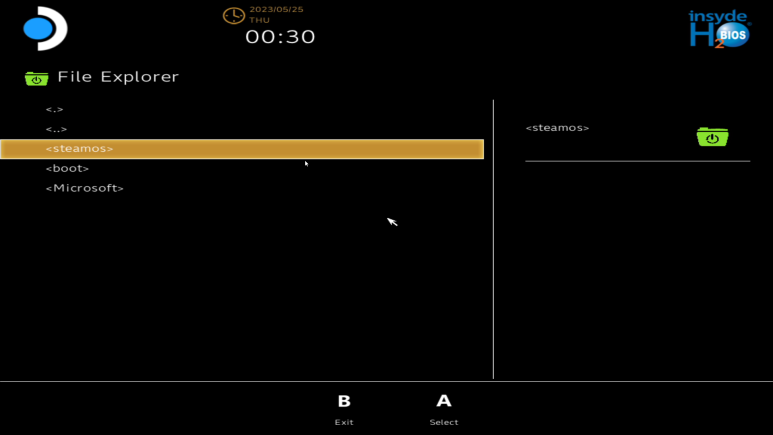
steamos를 선택합니다.
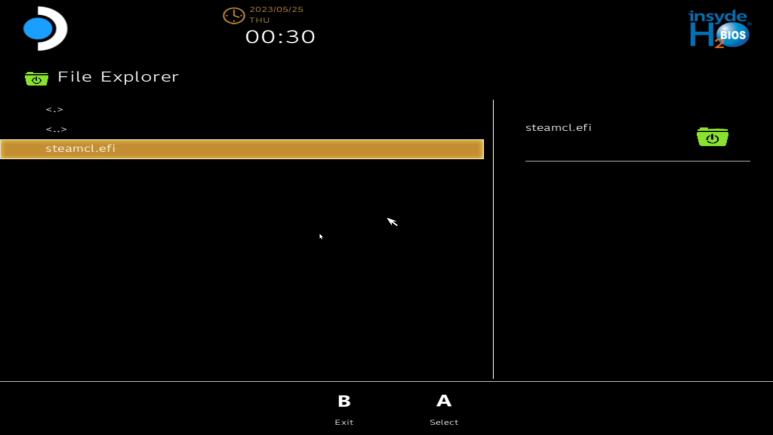
steamcl.efi를 선택합니다.
이제 스팀으로 부팅됩니다.
곧바로 데스크톱 모드로 들어갑니다.
konsole을 실행합니다.
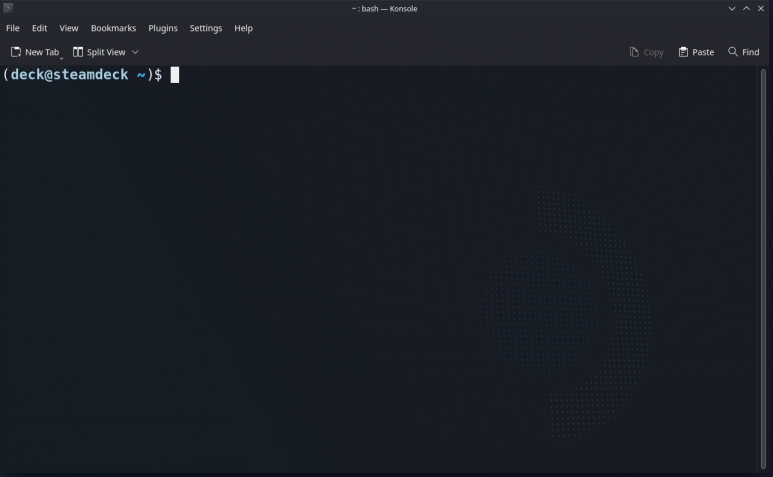

이 명령어를 입력하고 엔터 치세요.
git clone https://github.com/ryanrudolfoba/SteamDeck-Clover-dualboot
(* 대소문자 정확히 입력)
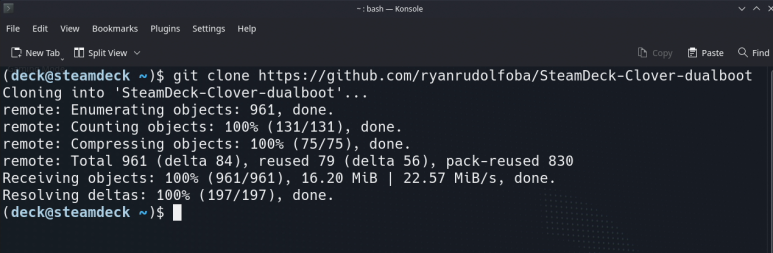
이렇게 끝나면 성공입니다.

cd S까지 누르고 TAB 키 누르면 자동완성됨 (S 대문자)
엔터 칩니다.

이렇게 되면 성공입니다.

chmod +x i까지 입력 후 TAB 키 하면 자동완성됩니다.
엔터 치세요

위와 같이 나오면 성공입니다.

./i까지 누르고 TAB 키 하면 자동완성됩니다.
엔터 치세요
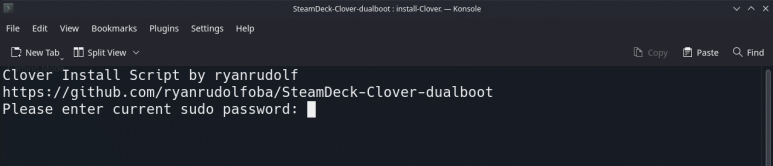
설치가 시작되는데 암호를 입력해야 합니다.
[스팀덱 하이브리드] #2 하이브리드 파티션 마운트
이전 글에서 이어집니다. 이제 스팀 복구 USB를 제거해도 됩니다. 그리고 스팀덱을 켜 주세요. 스팀 OS 설치 스팀 OS를 설치해 주세요. 쭉쭉 진행하시면 됩니다. 여기서 한참 머물러
qzqz.tistory.com
이 링크에서 작업했던 패스워드를 입력하세요.

스팀덱을 켰을 때 듀얼 부팅 중 무엇을 기본값으로 할지 정하는 부분입니다.
듀얼 부팅 화면에서 먼저 선택되어 있었으면 하는 것을 정하면 됩니다.
저는 스팀 OS를 더 많이 들어가서 SteamOS를 선택했습니다.
(* 이것은 추후에도 변경이 가능합니다.)
선택을 하고 OK를 누르면 설치가 더 진행되며 다음과 같은 화면이 뜹니다.
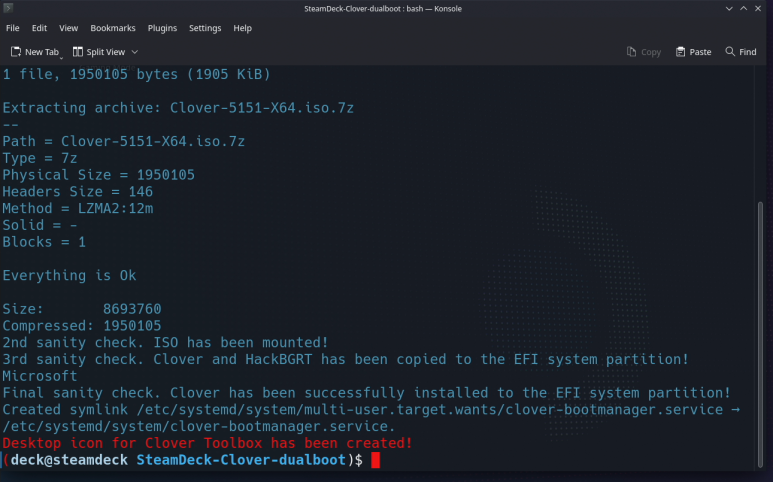
이렇게 되었다면 설치가 완료되었습니다.
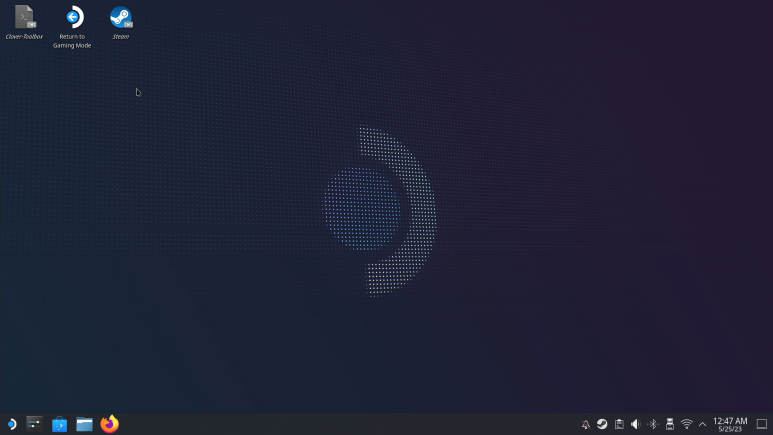
바탕화면에 Clover-Toolbox라는 아이콘이 생겼네요
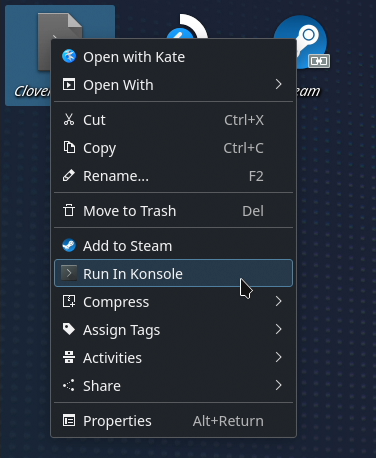
우클릭 Run In Konsole을 선택하세요

패스워드를 입력하세요 passwd에서 입력한 그 패스워드입니다.
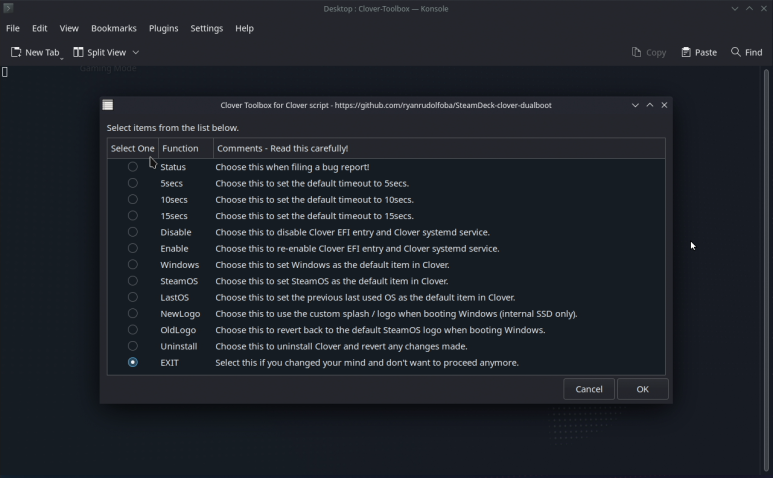
여기서 여러 가지 옵션을 이용할 수 있습니다.
클로버 삭제도 여기서 가능하네요.
각종 테마도 적용이 가능합니다.
테마도 하나 적용해 보겠습니다.
GitHub - CloverHackyColor/CloverThemes: Collection of themes for Clover Bootloader
Collection of themes for Clover Bootloader. Contribute to CloverHackyColor/CloverThemes development by creating an account on GitHub.
github.com
위의 링크에서
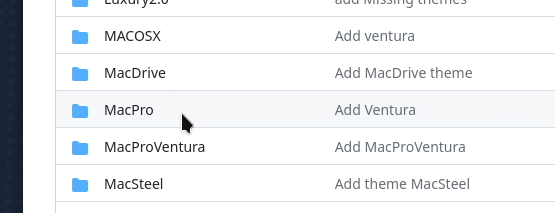
저는 MacPro를 한번 적용해 볼게요
저 폴더로 들어갑니다.
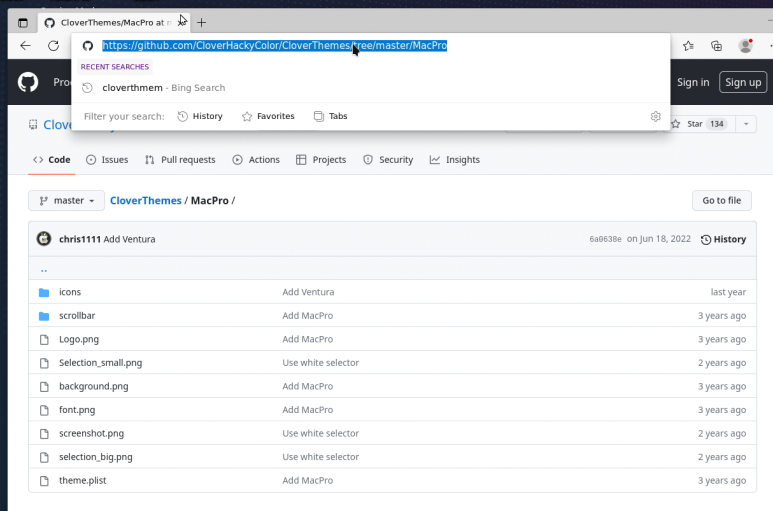
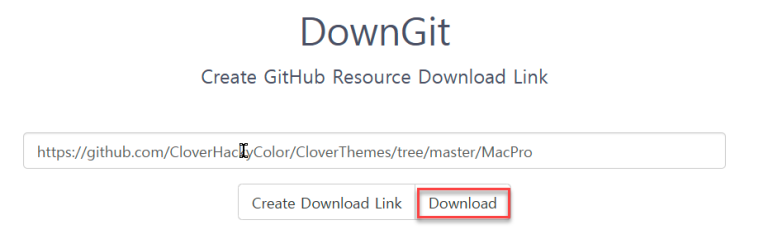
이 페이지에서 복사한 주소를 붙여 쓰고 Download를 누르면 다운로드 됩니다.
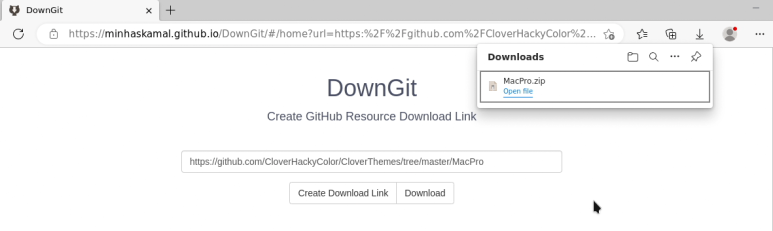
압축을 풀어주세요
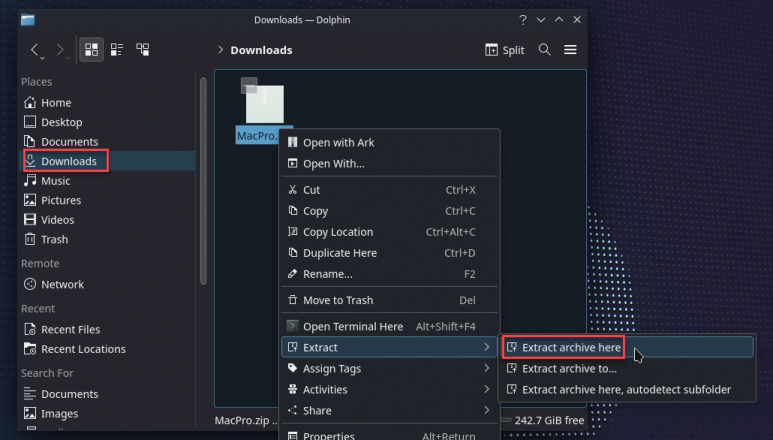
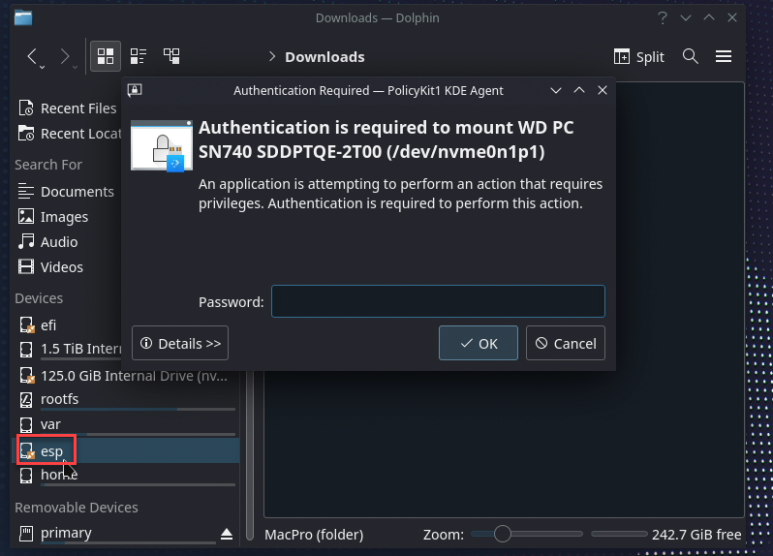
esp를 누르면 패스워드를 요구합니다. 입력하고 OK
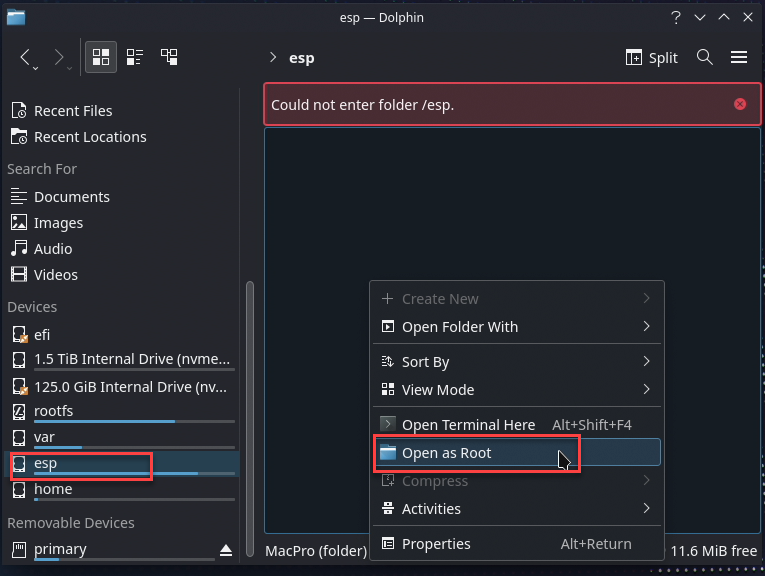
그리고 그 빈 공간에 대고 마우스 우클릭 Open as Root 누르세요.
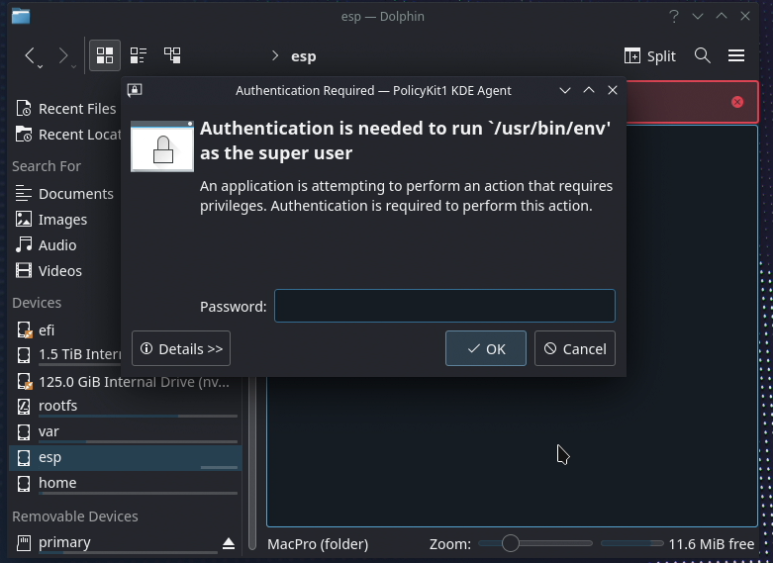
다시 패스워드를 요구합니다. 입력하세요.

이렇게 뜨면 됩니다.
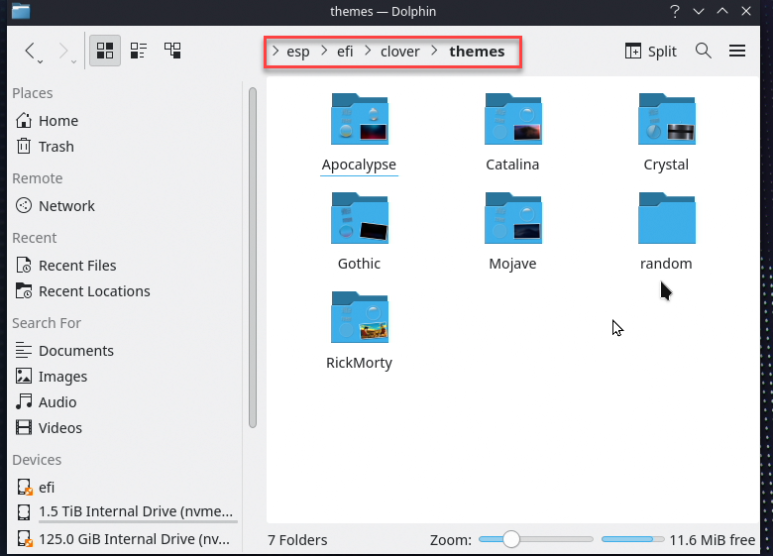
esp - efi - clover - themes로 들어가세요.
테마가 기본적으로 몇 개 깔려있네요.
여기에 있는 random 폴더는 삭제하지 마세요.
여러 테마가 깔려있는 경우 무작위로 테마가 변경됩니다.
저는 여기에 있는 테마를 모두 삭제하고
새로 받은 테마만 넣겠습니다.
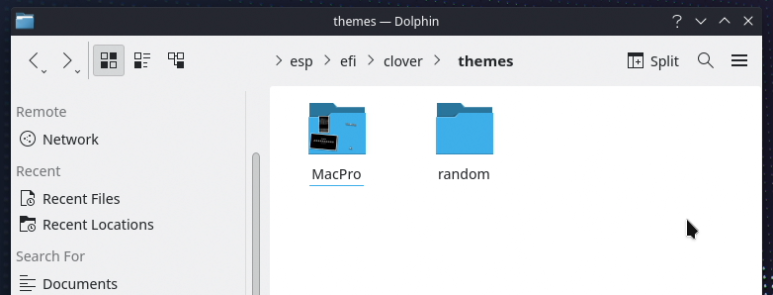
도중에 휴지통을 비워야 했습니다.
휴지통이 풀이라고 삭제가 되지 않더라고요
이제 듀얼 부팅을 확인해 보겠습니다.
재부팅을 합니다.
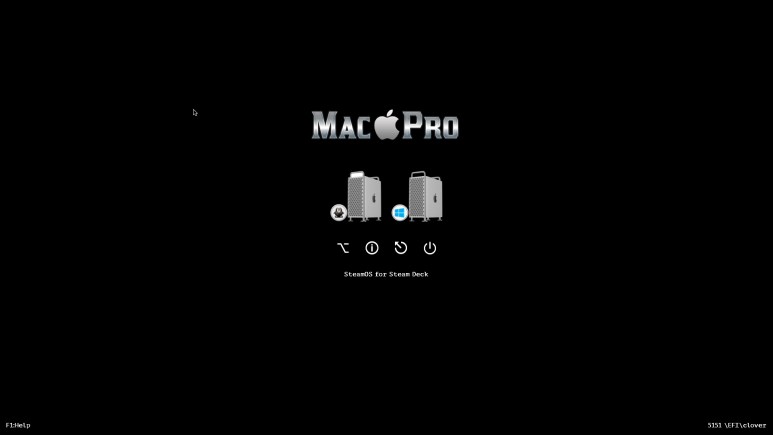
별로 안 이쁘네요 ㅋㅋ
다른 걸로 넣어 볼게요.
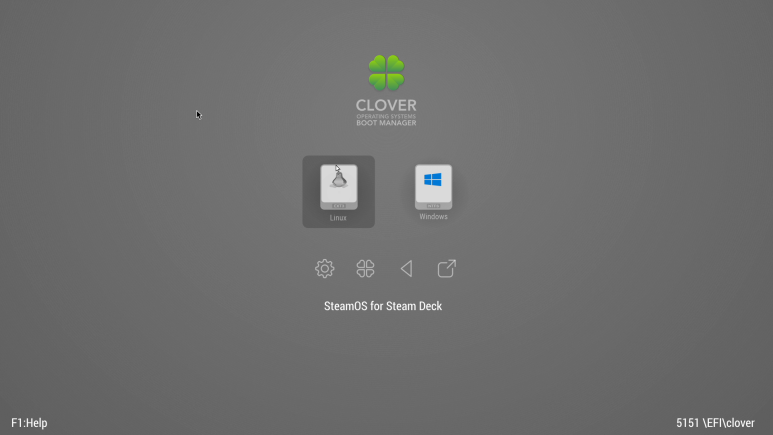
이제 좀 깔끔하네요
여러 가지 테마가 존재하니 잘 살펴보고 적용하시면 될 것 같습니다.
* 추후에 스팀에서 공식적으로 듀얼 부팅을 지원할 예정인 것 같기 때문에 삭제가 편한 클로버를 이용했습니다.
다른 듀얼 부팅도 존재한다는 점 알아 두세요!
'스팀덱' 카테고리의 다른 글
| [스팀덱 하이브리드] #8 스팀 OS 메모리 스왑 기능 (0) | 2023.05.26 |
|---|---|
| [스팀덱 하이브리드] #7 윈도우 설치 후 초기 설정 (8) | 2023.05.25 |
| [스팀덱 하이브리드] #5 윈도우에서 스팀덱 툴 설치 (0) | 2023.05.25 |
| [스팀덱 하이브리드] #4 윈도우에서 설정 (0) | 2023.05.24 |
| [스팀덱 하이브리드] #3 윈도우 설치 (0) | 2023.05.24 |