
컴프레서는 무조건 필요한 준비물은 아닙니다.
이유는 영상을 추출할 때

유튜브 및 페이스북 메뉴로 추출한다면

거의 원하는 화질로 유튜브 업로드에 권장되는 비트레이트로 조절되어 결과물이 생성됩니다.
하지만 컴프레서에서 미리 세팅해두고 쓰면 절차를 조금 더 빨리 진행할 수 있습니다.

컴프레서를 실행하면 여러 가지 설정이 내장되어 있습니다.
유튜브 업로드 권장 옵션을 확인해 보겠습니다.

각각의 해상도에 따라 비트레이트 권장 설정이 나열되어 있습니다.
비트레이트는 높으면 높을수록 고화질이 되며
그로 인한 용량도 늘어납니다.
유튜브에 업로드 시 유튜브 내에서 다시 렌더링을 진행, 트랜스코딩까지 진행됩니다.
그래서 무조건 비트레이트가 높아봤자 소용이 없다는 얘기입니다.
유튜브 권장 옵션을 따라서 업로드하는 게 가장 베스트라고 볼 수 있습니다.
본인의 콘텐츠의 해상도에 따라 만들면 됩니다.
저는 4k와 1440P 두 개를 만들어 보겠습니다.
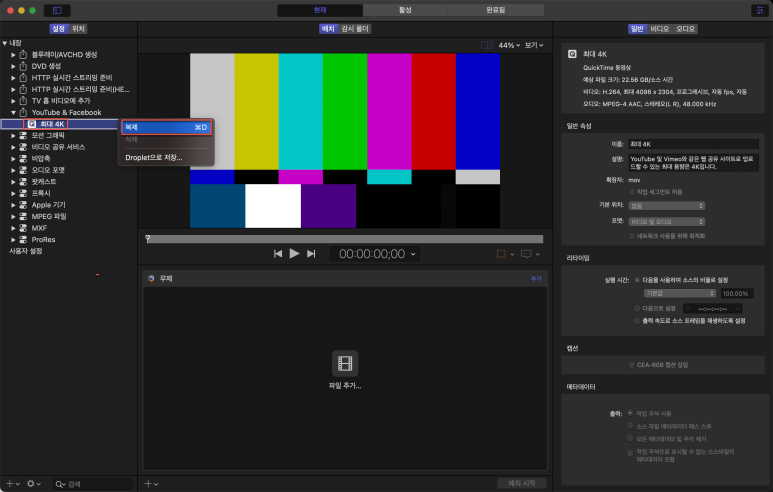
유튜브 페이스북 항목의 최대 4K를 마우스 우클릭하여 복제합니다.

(클릭하면 크게 보입니다)
원하는 옵션만큼 복제하여
설정을 잡아주면 됩니다.
해상도와 프레임은 자동이나 최대 옵션을 사용해도 됩니다.
자동으로 설정하면 파컷 프로젝트 설정을 따라갑니다.
중요한 건 비트레이트죠

평균 비트율을 사용자 설정으로 하고 값을 넣어주면 됩니다.
56Mbps는 56000kbps입니다.
유튜브 업로드 권장 비트레이트를 넣어서 만들어주면 됩니다.
이 옵션 외에는 본인 입맛대로 설정하시면 됩니다.

저는 이렇게 만들어 봤습니다.
이제 파이널컷을 실행합니다. (컴프레서는 종료해도 됩니다)

대상 추가를 누릅니다.

이 화면에서 대상의 옵션 중 원치 않는 건 우클릭 삭제하세요.
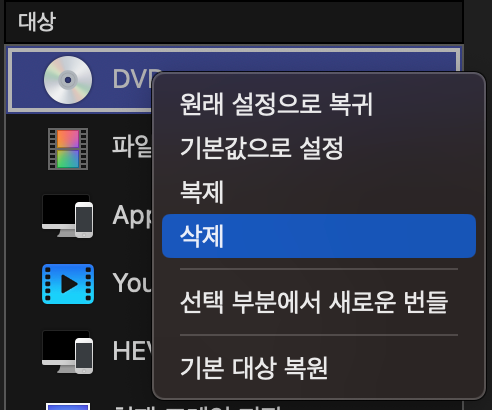

컴프레서 설정을 더블클릭하고 사용자 설정에 좀 전에 만들었던 항목이 있습니다.
하나하나 선택해서 추가합니다.
(* 한꺼번에 선택해서 추가하면 번들 폴더로 추가됩니다.)

추가된 항목의 순서는 마우스 드래그로 변경할 수 있습니다.

이제 바로바로 원하는 옵션을 선택해서 파일로 추출하면 됩니다.
'영상 편집 > Final Cut Pro' 카테고리의 다른 글
| [Final Cut Pro] 편집 시간 단축을 위한 단축키 1 (0) | 2023.11.23 |
|---|---|
| [Final Cut Pro] 준비물 4: Motion + 기본 자막 템플릿 만들기 (0) | 2023.11.23 |
| [Final Cut Pro] 설정 (프로젝트 관리) (0) | 2023.11.23 |
| [Final Cut Pro] 준비물 2: 폰트 (상업적 이용 가능 한) (0) | 2023.11.23 |
| [Final Cut Pro] 준비물: 파이널컷프로 (0) | 2023.11.23 |