반복적으로 사용하는 것은 단축키를 익혀두면 편합니다.
기본적인 단축키를 먼저 알려드리고
추후에 다른 단축키도 소개해 드리겠습니다.
(* 단축키는 영문 입력일 때만 동작합니다.)
선택
A
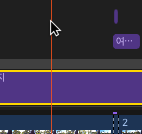
마우스 포인터가 화살표입니다.
이 상태에서는 그냥 일반적인 마우스로써 선택할 때 사용합니다.
자르기
B
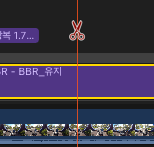
마우스 포인터가 가위로 됩니다.
플레이 헤드(빨간 줄)가 위치한 클립이 잘라집니다.
자막이나 영상, 오디오 등 타임라인에 올라간 모든 클립을 자를 수 있습니다.
자를 때 최소단위는 해당 클립의 1프레임입니다.
프레임이 일치하지 않은 클립의 싱크를 맞출 때가 문제가 되는데요
어쩔 수 없습니다. 촬영 시 프레임을 일치하게 촬영해야 싱크 문제가 없습니다.
자른 후 다시 선택 모드를 하기 번거롭다면
선택 모드에서 ⌘ + B 하면 됩니다.
현재 플레이 헤드 위치가 잘립니다.
클립 비활성화
V
타임라인에서 클립을 선택한 후 V를 누르면 됩니다.
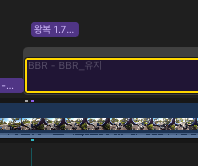
비활성화된 클립은 위와 같이 어두워집니다.
다시 활성화하려면 V를 누르면 됩니다.
이 단축키의 활용은 영상의 한 장면을 섬네일로 만들고 싶을 때 설정된 자막을 제거할 때 사용할 수 있겠습니다.
또는 여러 가지 클립을 올리고 활성화 비활성화를 해보면서 비교를 해볼 수 있겠습니다.
미리 보기 재생 도중에도 V키로 조작이 가능합니다.
타임라인 확대 축소
트랙패드: 두 손가락으로 오므리기, 펴기
⌘ + + 확대
⌘ + - 축소
Shift + Z 파컷 창 크기에 따라 맞춰짐
자주 쓰게 되는 단축키입니다.
트랙패드를 쓴다면 자연스럽게 제스처를 사용하게 될지도 모르겠네요.
하지만 트랙패드가 없는 상황이 있다면 이 단축키를 알아 두는 게 좋습니다.
미리 보기 할 때 단축키입니다.
J 역 재생
K 정지
L 앞 재생
J와 L은 연속으로 누를수록 빨리 재생됩니다.
이 단축키는 유튜브에서도 똑같이 사용할 수 있습니다.
막 타이핑하다 보면 단축키가 눌러져
플레이 헤드가 마우스를 따라오지 않거나
클립의 자석 기능이 사라지거나 할 때 있습니다.
일반적으로 보통 다 켜두면 되지만
자석 기능은 아주 가끔씩 끌 때가 필요하고 [좁은 공간(잘린 클립/플레이 헤드가 가까운)에서 편집을 할 경우]
나머지는 타이핑하다가 실수로 꺼버린 경우에 다시 켤 때 사용하게 됩니다.
자석 기능
N
플레이 헤드가 마우스 포인터 따라다니기
(스키밍이라고 합니다.)
S
이것들의 위치도 알려드리겠습니다.

보통은 위와 같이 설정되어 있으면 됩니다.
갭 클립
⌥ + W
갭 클립은 빈 클립을 의미합니다.

위의 클립이 갭 클립입니다.
빈 공간을 채워 넣을 때 사용합니다.
기본 트랜지션 (교차 디졸브)
⌘ + T
클립 간 부드럽게 이어주는 트랜지션 단축키입니다.
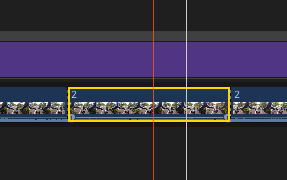
끊어져 있는 클립을 선택하고
단축키를 누르면
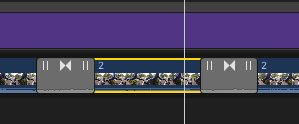
자동으로 양쪽에 교차 디졸브 트랜지션이 삽입됩니다.
단축키로 트랜지션을 생성하고 처음이나 끝부분만 남기는 경우에는
페이드인/아웃처럼 사용할 수 있습니다.
물론 자막 클립에도 사용할 수 있습니다.
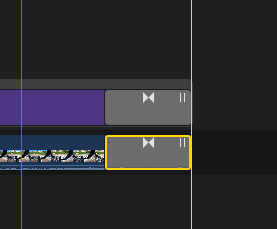
저는 이렇게 영상 끝에 이 기능을 잘 씁니다.
역시 주의할 점은 양옆에 자동으로 생성되기 때문에
원하지 않은 부분에는 꼭 트랜지션을 삭제하시기 바랍니다.
비디오 애니메이션 보기
Ctrl + V
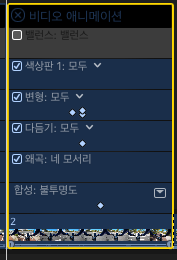
단축키를 누르면 위와 같이 정보가 나오는데요
점이 찍힌 것들은 추가된 키 프레임입니다.

이 키 프레임을 여기서 삭제할 수 있으며 마우스 드래그로 이동도 가능합니다.
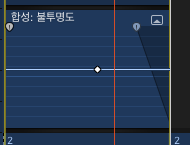
불투명도의 우측 아이콘을 누르면 위와 같이 더 넓어지는데
클립의 양 끝의 아이콘을 마우스로 드래그하면 위와 같이 처음과 끝부분에 불투명도 옵션을 줄 수 있습니다.
영상 끝에 다다를 때 페이드아웃 기능을 여기서 구현할 수 있습니다.
영상 속도 (리타임 편집기)
⌘ + R
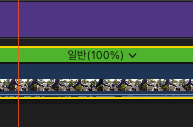
단축키를 누르면 클립의 속도 표시가 나옵니다.
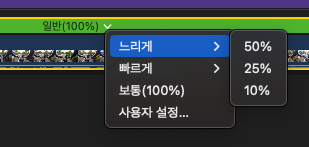
클립의 속도를 설정할 수 있습니다.
속도 자르기 (클립을 자르지 않고 속도를 달리 주고 싶을 때)
Shift + B
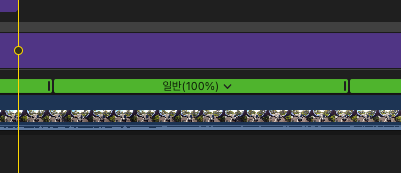
이렇게 설정하면 클립은 잘리지 않고 속도만 잘려 있는데요
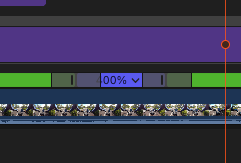
이때 속도를 달리하면 이어지는듯한 속도 변화를 줄 수 있습니다.
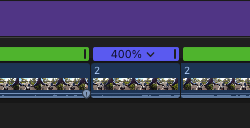
클립을 자르고 속도 변화를 달리하면 위와 같이 됩니다.
몇 가지 단축키를 알아봤는데요
저도 여기서 벗어나지 않고 대부분 사용합니다.
다음에도 더 쓸만한 단축키가 있으면 2편으로 돌아오겠습니다!
'영상 편집 > Final Cut Pro' 카테고리의 다른 글
| [산거] 8bitdo 레트로 기계식 키보드 (Retro Mechanical Keyboard) Mac OS 사용 가능 (0) | 2023.11.23 |
|---|---|
| [Final Cut Pro] 준비물 4: Motion + 기본 자막 템플릿 만들기 (0) | 2023.11.23 |
| [Final Cut Pro] 준비물 3: Compressor (설정) (0) | 2023.11.23 |
| [Final Cut Pro] 설정 (프로젝트 관리) (0) | 2023.11.23 |
| [Final Cut Pro] 준비물 2: 폰트 (상업적 이용 가능 한) (0) | 2023.11.23 |