키패드 인데
매크로를 지원하는
K20 키패드입니다.
구매한지는 21년 11월에 했고,
다중 모니터 사용자가 매크로 사용 시 좌표 문제가 있어서 블로그에 글 작성 도중 임시 저장을 했었는데.
그 임시 저장이 날라가서 새로 작성하게 되었습니다..
저는 텐키리스 키보드를 사용하고 있는데
그 이유는
마우스의 포지션이 편하고
세벌식 사용자는 키패드가 없어도 키패드 처럼 사용할 수 있기 때문이었습니다.
하지만 키패드가 필요한 상황이 있고, 왼쪽에 두고 쓸 (현재는 오른쪽에 뒀지만)
키패드를 하나 구매를 했었죠

구성품은 설명서 키패드 케이블(usb-c)입니다.

케이블은 탈착이 가능하게 되어있어서 케이블 단선이 생기면 갈아치우면 되겠습니다.
동봉된 케이블도 튼튼합니다.

일반 키패드와 약간 다른 형태입니다.
esc 키도 있고 tab 키도 있으니까요
기계식 키보드이며 오테뮤축이 사용되었습니다.
저는 갈축을 구매했네요.

이 키패드의 장점은 하드웨어 매크로가 가능하다는 점이죠
하단의 스위치로 매크로와 일반키패드를 전환할 수 있습니다.
먼저 매크로를 하려면 준비해야 할 게 있습니다.
프로그램을 설치해야 합니다.
http://www.thway.co.kr/bbs/board.php?bo_table=download&wr_id=117
위의 프로그램을 다운로드하고 설치를 하세요.
그리고 키패드의 펌웨어 업데이트도 진행을 하시기 바랍니다.

지금 최신 버전은
프로그램은 1.37
펌웨어는 2.24입니다.
http://www.thway.co.kr/bbs/board.php?bo_table=faq&wr_id=418&sca=Keyboard
위의 링크를 들어가 설정도 맞춰주세요
다중 모니터를 사용하시는 분과
텍스트 배율을 변경해서 쓰시는 분,
마우스 커서 속도를 제어판에서 변경해서 쓰시는 분은
꼭 보시고 따라 하셔야 마우스 좌표가 틀어지지 않습니다.
위의 설정을 모두 끝냈다는 가정하에
매크로 설정에 대해 설명드리겠습니다.
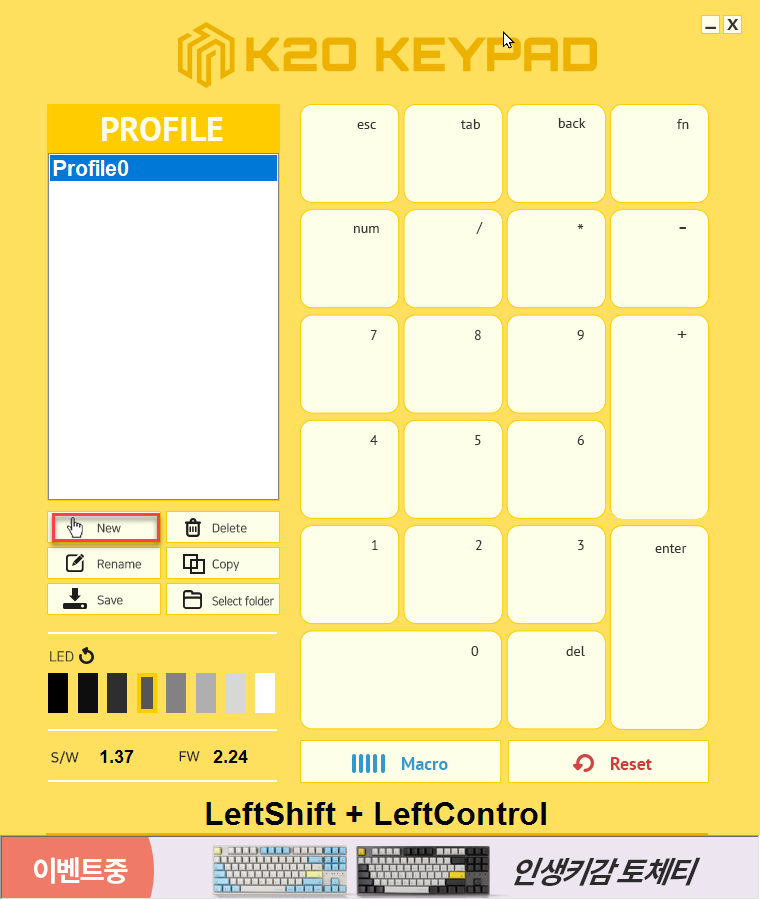
New 누르시면 프로필 하나가 생깁니다.
이 프로필 이름도 변경이 가능하니 여러 프로필을 만들어서 종류대로 구분하는 것도 좋겠습니다.

Macro 버튼을 눌러서 매크로 설정 창으로 들어갑니다.

최초 화면은 위와 같습니다.
위의 흰 칸은 컴퓨터 내에 저장되는 매크로 목록이 뜨며
아래에 흰 칸은 키패드 내부 메모리에 저장된 매크로 목록이 뜹니다.
여기서 가장 먼저 확인해야 하는 것은 Display resolution을 눌러서 해상도가 제대로 나오는지 확인하세요.
듀얼 모니터인 경우 그 해상도가 합산되어 표시됩니다.
매크로가 제대로 되는지
테스트 매크로를 제작해 보겠습니다.
우측 상단의 New macro를 눌러보세요

키보드는 잘됩니다.
마우스만 잘 되는지 원하는 좌표에 가서 클릭을 하는지 확인하는 게 중요합니다.
왼쪽의 Mouse를 눌러보세요

지연시간은 밀리 세컨드이며 1000이 1초입니다.
그림판을 켜고 브러시 크기를 가장 두껍게 해봅시다.

원하는 그림판의 위치로 가서 F10 키를 누르면 해당 부분에 클릭 매크로 하나가 생성됩니다.
하기 전 위치 포함과 절대 좌표 체크를 하고 하세요.


하나 하면 이렇게 등록됩니다.
기본적으로 특정 좌표로 이동, 클릭 누르기, 클릭 떼기
일련의 동작이 등록이 되며
위의 목록에서 원하지 않으면 모두 드래그하고 DELETE 키를 누르면 지워집니다.
마우스를 이동하며 F10 키만 누르면 클릭 매크로가 등록이 됩니다.

대충 해봤습니다.
그리고 OK를 누릅니다.
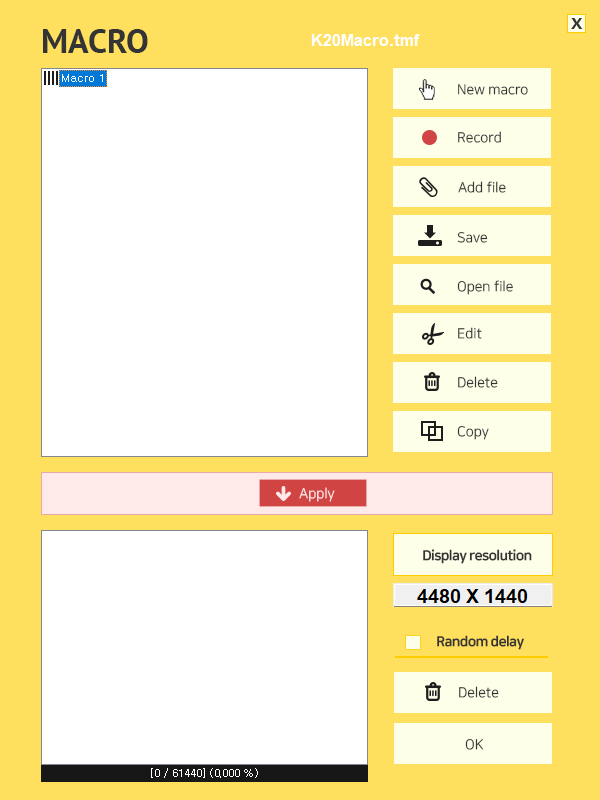
위에 Macro1 하나가 생겼죠
Apply를 누르면 키패드 메모리에 전송합니다.

이러면 키패드 내부 메모리에 Macro 1 매크로가 저장되었습니다.
OK를 누르고 창을 빠져나오세요.
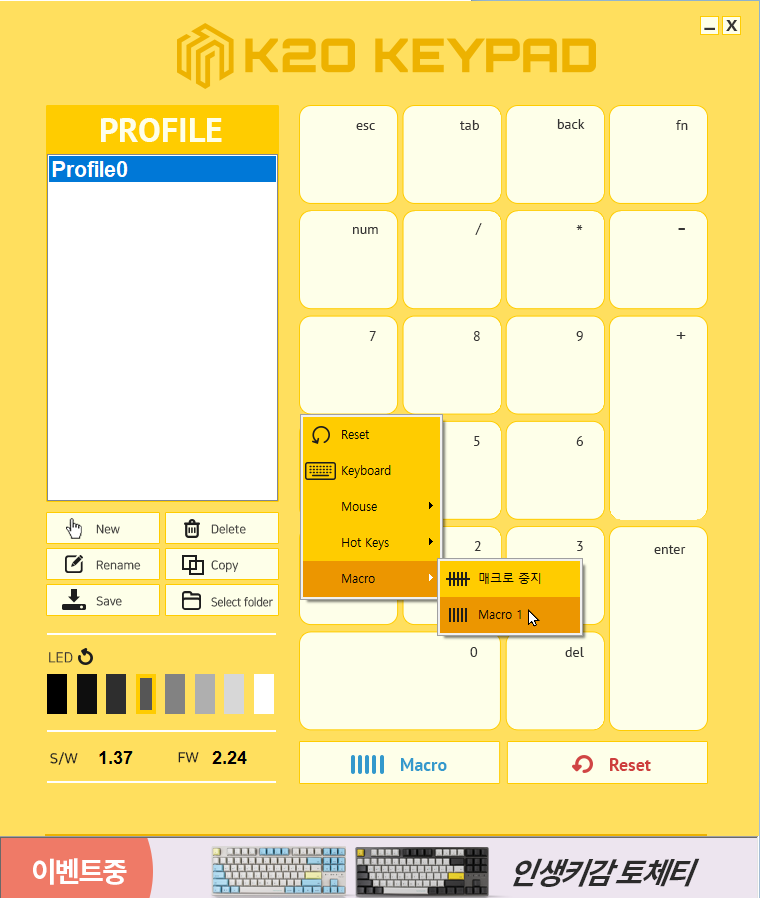
아무 버튼이나 클릭 후 Macro 1을 선택해 보세요
저는 7번에 해봤습니다.

이렇게 7번에 Macro 1이 저장되었습니다.
이제 키패드 하단의 스위치를 매크로로 변경해 보세요.
(* 미리 변경해둬도 됩니다.)
매크로가 저장된 키만 LED가 들어옵니다.
저는 7번에만 들어와있습니다.
이제 그림판에서 원하는 위치에 찍히는지 보면 됩니다.
그림판을 띄우고 매크로를 저장한 키를 눌러보세요.

저는 이렇게 점이 찍혔습니다.
이게 정확한지 어떻게 아냐고요?
만약에 좌표가 틀어지는 경우라면 엄청나게 창을 벗어날 정도로 틀어지기 때문에
대충 원하는 부분에 했는데 점이 찍혔다면 문제없다고 보시면 됩니다.
이러면 이제는 매크로를 사용할 준비가 완벽해졌습니다.
매크로를 기록할 수 있는 녹화 모드가 있습니다.
긴 일련의 작업이 반복된다면 녹화로 진행하는 게 더 빠른 방법이 될 수도 있습니다.

딜레이나 각종 세팅을 먼저 하시고
우측의 Start 버튼을 누르면 아래의 창이 왼쪽 상단에 뜹니다.

이 창이 뜨면 키 누르는 것과 마우스 조작이 다 기록이 됩니다.
그리고 녹화 모드든 직접 작성한 모드든
목록에서 더블클릭을 해서 들어가면

직접 수정할 수 있으며
우측의 딜레이는 지정한 퍼센트대로 증가 또는 감소를 할 수 있습니다.
매크로 작성은 직접 만져보면서 진행하시면 별 어려울 일은 없습니다.
그리고 특징인 랜덤 딜레이가 있습니다.

랜덤 딜레이를 체크하면
모니터링으로 이것이 매크로인지 사람이 하는지 헷갈리게 할 수 있습니다.
마지막으로 정리
K20 키패드
* 하드웨어 매크로가 됨
* 이 말은 온라인에서 사용이 가능 (핵 실드로 검출 불가능)
* 랜덤 딜레이까지 사용한다면 모니터링으로도 잡기 힘들지 않을까?
* 내장 메모리에 저장된 매크로는 다른 환경에서 키패드 연결만으로 바로 사용 가능 (마우스 사용 시 해상도가 동일하다면?)
* 키패드 로써 기능은 충분함
'상품 리뷰 사용기 > 리뷰 사용기' 카테고리의 다른 글
| [산거] 고프로 12 (Gopro HERO 12 Black) 언박싱 + 설정 살펴보기 (0) | 2023.11.23 |
|---|---|
| [산거] 브리타 정수기 (0) | 2023.06.19 |
| [산거] 로지텍 G PRO X SUPERLIGHT (지슈라) 마우스 (파워플레이에 마우스 2대 사용 가능?) (0) | 2023.06.17 |
| [산거] 2천원짜리같이 생겨가지고... (KOSS KSC35 헤드폰) (2) | 2023.06.03 |
| [산거] 클레버 타키온 보조배터리 20000mAh 144W (CTB-21CAP) (0) | 2023.03.05 |