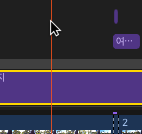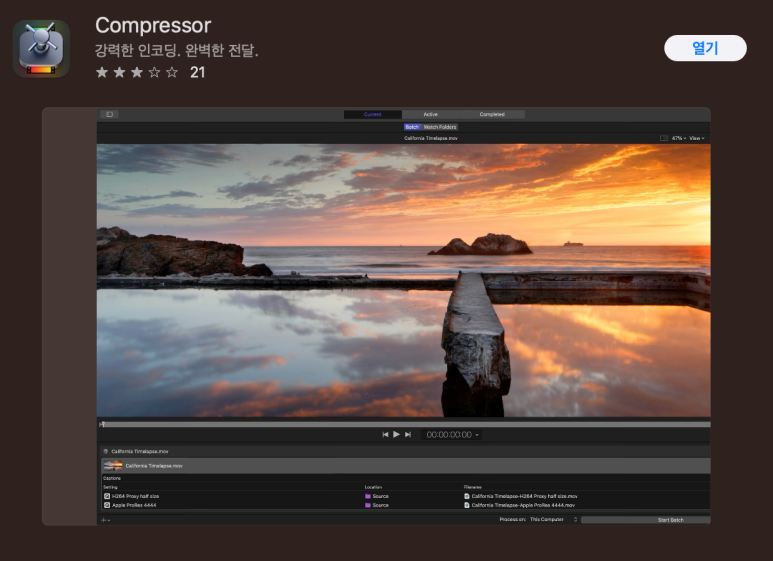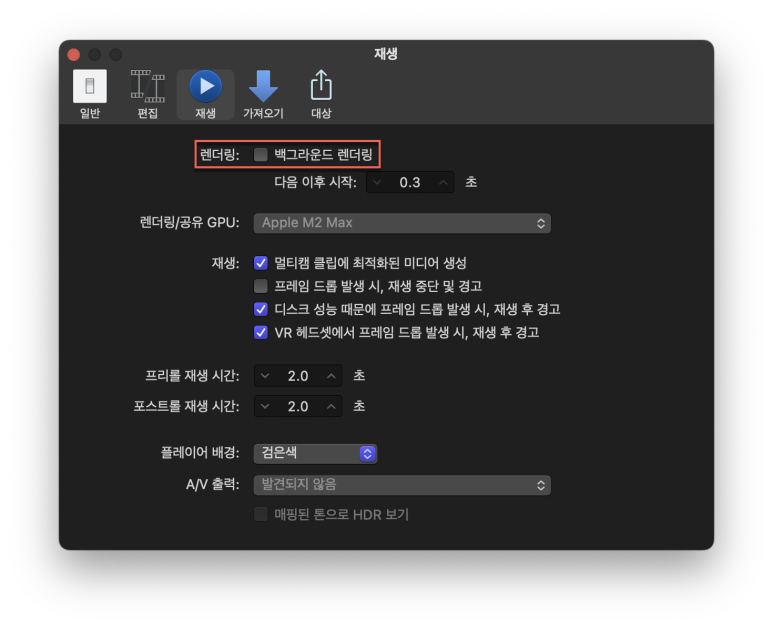반복적으로 사용하는 것은 단축키를 익혀두면 편합니다. 기본적인 단축키를 먼저 알려드리고 추후에 다른 단축키도 소개해 드리겠습니다. (* 단축키는 영문 입력일 때만 동작합니다.) 선택 A 마우스 포인터가 화살표입니다. 이 상태에서는 그냥 일반적인 마우스로써 선택할 때 사용합니다. 자르기 B 마우스 포인터가 가위로 됩니다. 플레이 헤드(빨간 줄)가 위치한 클립이 잘라집니다. 자막이나 영상, 오디오 등 타임라인에 올라간 모든 클립을 자를 수 있습니다. 자를 때 최소단위는 해당 클립의 1프레임입니다. 프레임이 일치하지 않은 클립의 싱크를 맞출 때가 문제가 되는데요 어쩔 수 없습니다. 촬영 시 프레임을 일치하게 촬영해야 싱크 문제가 없습니다. 자른 후 다시 선택 모드를 하기 번거롭다면 선..